Painel Financeiro

Lançamento manual no Painel Financeiro
O primeiro Quadro do Painel Financeiro são os Filtros para Pesquisar Lançamentos.
Você pode Pesquisar por Data, Tipo de Lançamento, Conta, Situação, Fornecedor, Plano de Contas (Categoria, Subcategoria, Item e Subitem) e Trazer Inativos (Lançamentos Excluídos).
Após clicar em "Pesquisar", a Tabela na Tela será preenchida de acordo com o Filtro utilizado na Pesquisa.
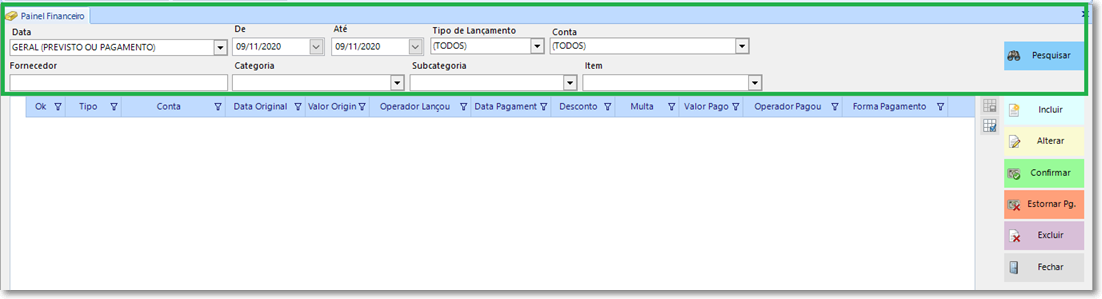
Figura 2 - Filtros para pesquisa do Painel Financeiro
Para Incluir Lançamento Manual, clique em "Incluir" e preencha com as Informações referentes ao Lançamento.
Após incluir o Fornecedor, será preenchido automaticamente as Abas "Categorias" e "Lojas", de acordo com as informações do cadastro de cada Fornecedor.
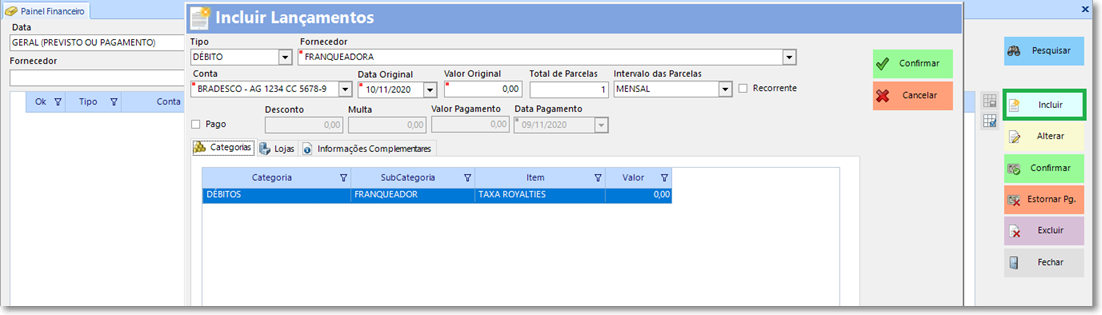
Figura 3 - incluir lançamentos
Após incluir o Valor, será preenchido automaticamente os Valores nas abas "Categorias" (quando somente 1 Categoria cadastrada) e "Lojas".
Para incluir um Lançamento Recorrente, marque a Opção "Recorrente" e configure o intervalo e a quantidade de lançamentos.
Um Lançamento Recorrente é um Lançamento que após confirmado seu Pagamento, será Gerado automaticamente um novo Lançamento com base nesse Lançamento Pago e no intervalo de lançamento definido.
Ex: Royalties -> Incluir um Lançamento Recorrente para Royalties com Vencimento em 13/11/2020 e intervalo mensal. Após confirmar o pagamento desse lançamento será Gerado um novo Lançamento para o dia 13/12/2020, e assim sucessivamente.
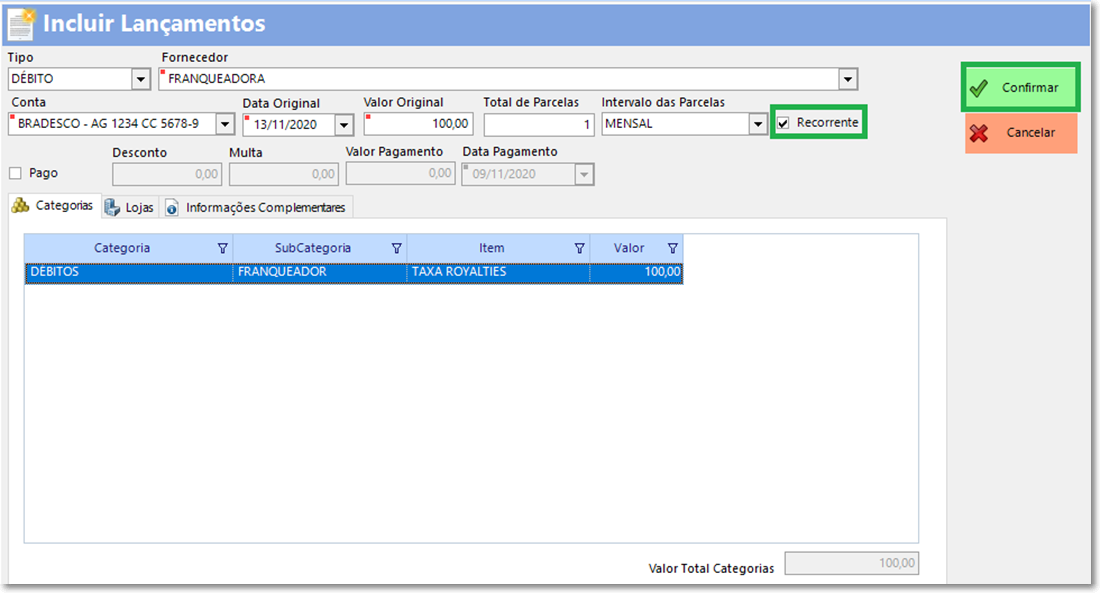
Figura 4 - Incluir lançamentos, recorrente
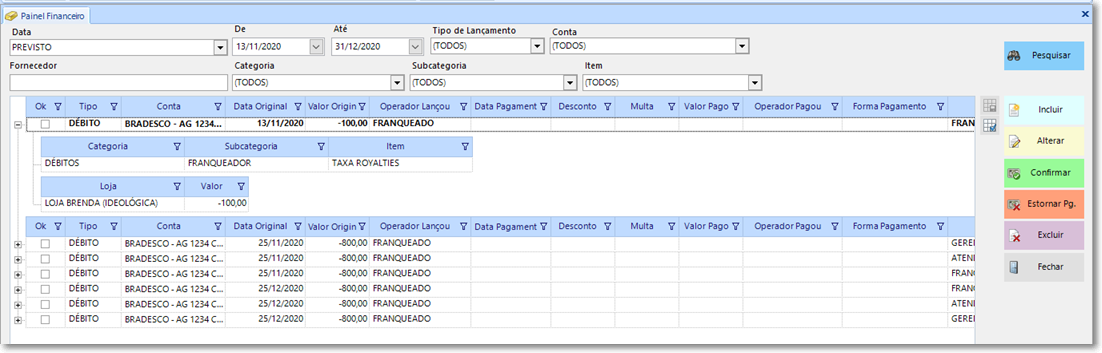
Figura 5 - Lançamento
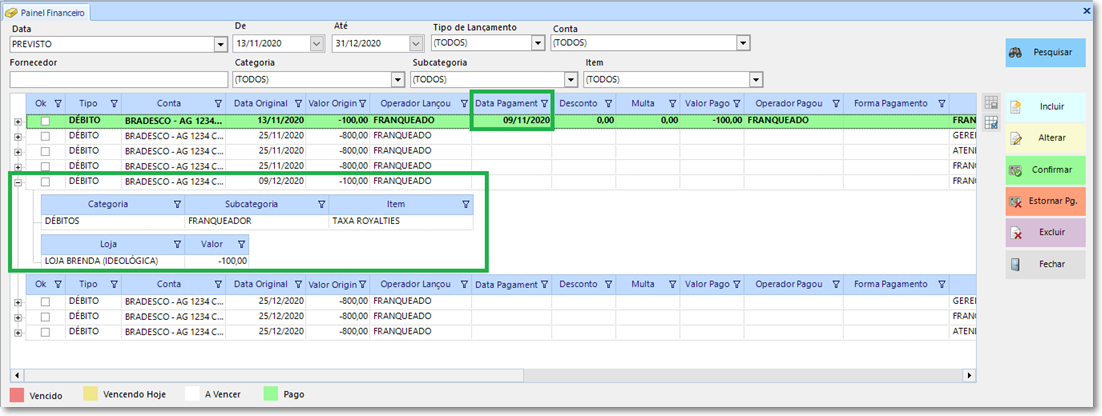
Figura 6 - Data de pagamento e categorias
Ao marcar a Opção "Pago", serão liberadas as Informações referentes ao Pagamento.
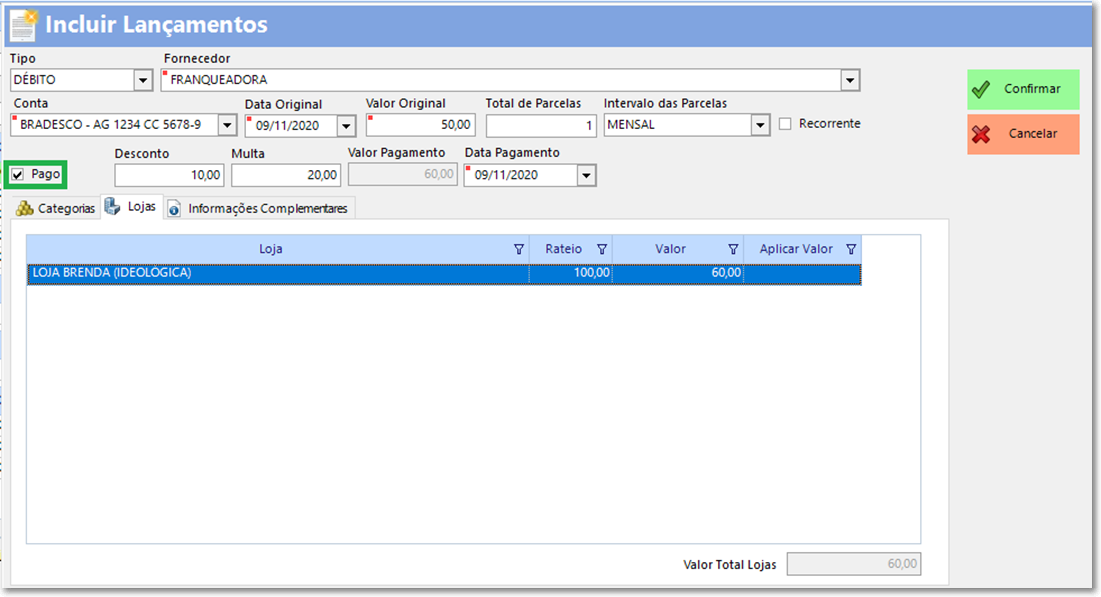
Figura 7 - Inclusão de lançamento pago
A aba "Categorias" é preenchida automaticamente com as Categorias do Cadastro do Fornecedor selecionado e com o Valor Original incluído, quando existe somente 1 Categoria.
Quando existe mais de 1 Categoria, basta preencher manualmente o valor referente a cada Categoria. O Valor Total da soma das Categorias deve ser igual ao Valor Original.
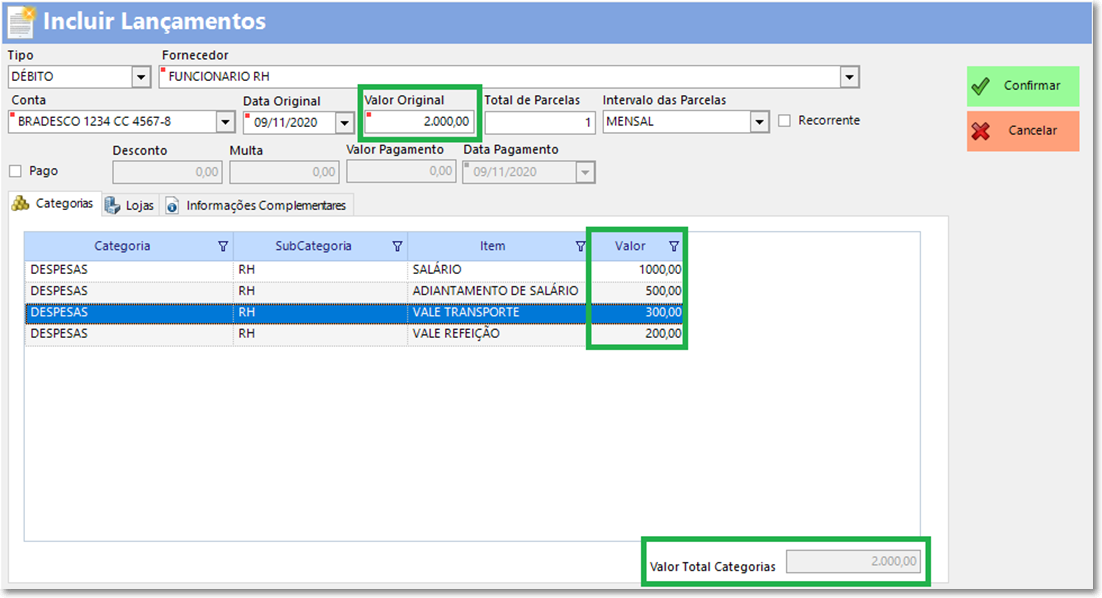
Figura 8 - Rateio do lançamento entre as categorias
A aba "Lojas" é preenchida automaticamente com as Lojas do cadastro do Fornecedor selecionado e calcula automaticamente o Rateio de acordo com o % do Rateio do cadastro do Fornecedor e o Valor Original.
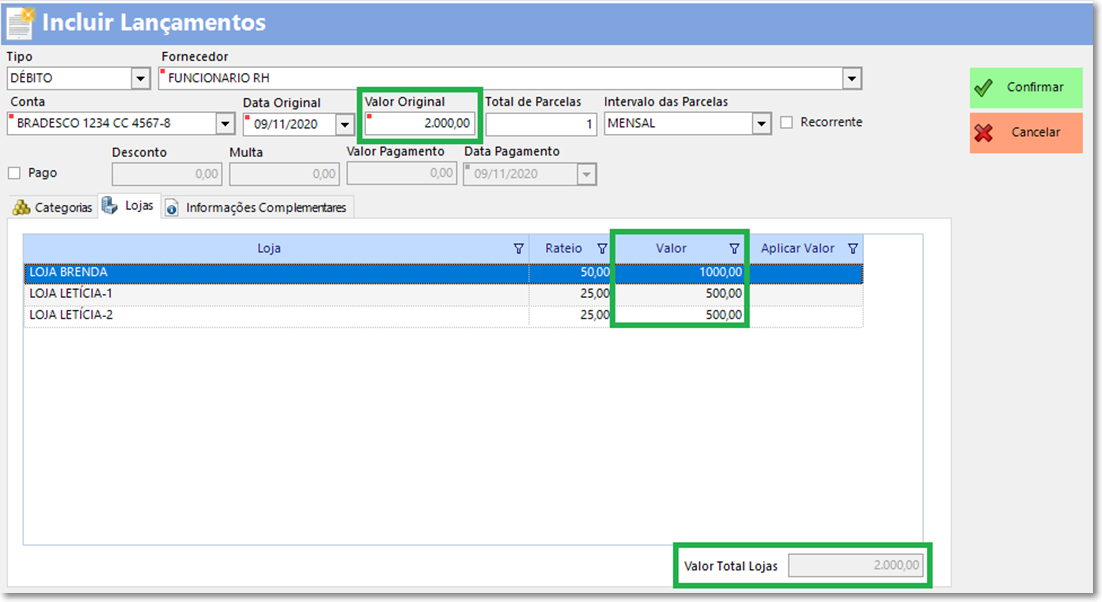
Figura 9 - Rateio por loja
Na aba "Informações Complementares" é possível inserir Observação, Forma de Pagamento e Identificação do Pagamento para o Lançamento que está sendo realizado. Essas informações não são obrigatórias.
Alterar pagamento/recebimento no Painel Financeiro
Para alterar um Lançamento no Painel Financeiro, basta selecionar a Linha do Lançamento e clicar em "Alterar". Abrirá uma Tela igual a tela de Incluir lançamento manual.
Para confirmar o Recebimento de um Crédito ou o Pagamento de um Débito, basta selecionar a Linha do Lançamento e clicar em "Confirmar".
É possível alterar:
•O Valor a ser Pago/Recebido, incluindo uma Multa e/ou Desconto.
•A Conta que fará/receberá esse Pagamento/Recebimento.
•Os Valores Provisionados para Lançamentos futuros de acordo com o valor que será pago/recebido.
Estornar lançamento no Painel Financeiro
Para Estornar um Valor Confirmado, basta selecionar a Linha do Lançamento e clicar em "Estornar Pg.".
O Lançamento Estornado volta ao Status ‘A Confirmar’.
Excluir lançamento
Para Excluir um Lançamento, basta selecionar a Linha do Lançamento, clicar em "Excluir" e inserir uma Justificativa.
O Lançamento Excluído aparecerá no Painel Financeiro ao marcar a opção “Traz Excluídos” e clicar em “Pesquisar”.
Faça os filtros de acordo com a sua necessidade e clique em Exportar para Exportar os Lançamentos existentes na Tela.
Selecione:
•Conta que deseja Consultar o Saldo.
•Período que deseja consultar dia a dia
Clique no ícone para Consulta de Saldo  . Aparecerá o histórico de Saldo Real e Previsto, dia a dia, durante o período informado.
. Aparecerá o histórico de Saldo Real e Previsto, dia a dia, durante o período informado.
O Saldo é acumulado a cada dia.
Saldo real: saldo de Lançamentos Confirmados.
Saldo previsto: saldo de Lançamentos Pendentes + Confirmados.
Created with the Personal Edition of HelpNDoc: Free EBook and documentation generator
