Emissão
Geração de RPS - Faturamento
Deverá listar todos os tickets e deve exibir o valor faturado do ticket (independente se pago ou não).
O filtro de pesquisa deve exibir o texto conforme configuração da Loja “Filtrar Geração de RPS por Data”.
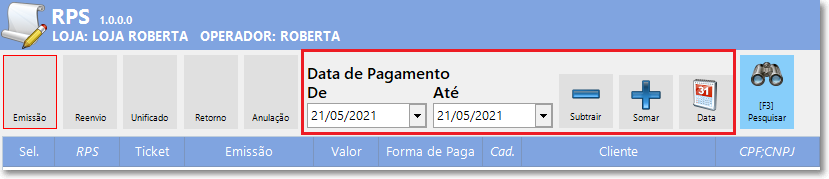
Figura 2 - Filtro de data
Você deve localizar os tickets por Data de Emissão. No exemplo abaixo, localizamos todos os tickets emitidos entre os dias 01/11/2023 ao dia 13/11/2023. Depois de selecionar o tipo de filtro, clique em [F3] Pesquisar.
Após clicar em "Pesquisar", a Tabela na tela será preenchida de acordo com a Data utilizada na Pesquisa.
Abaixo serão listados todos os tickets pagos ou emitidos na data selecionada. Marque os tickets desejados, ou então para marcar todos, clique sobre o botão Todos.
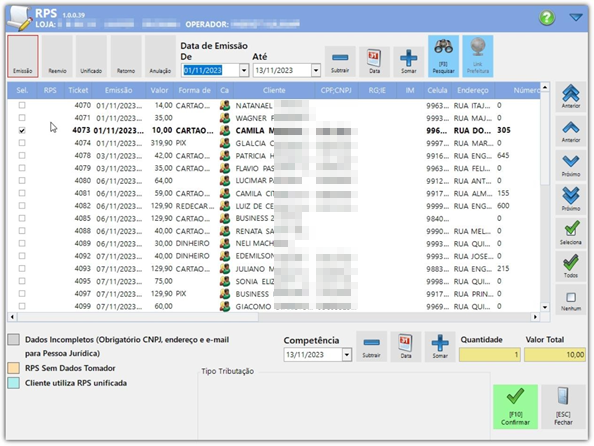
Figura 3 – Tela do PDVRPS
Para confirmar e gerar o lote de RPS clique no botão Confirmar [F10].
O sistema irá emitir uma mensagem informando as notas foram emitidas com sucesso.
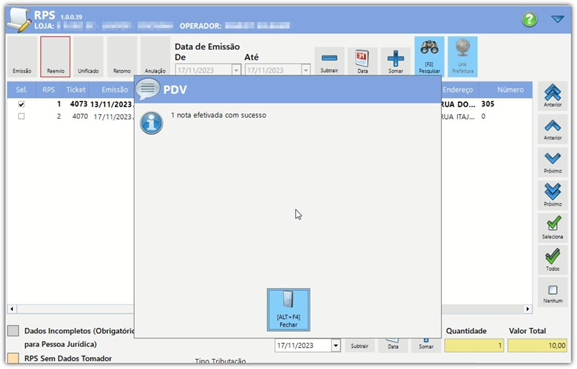
Figura 4 – Mensagem de confirmação de envio da nota
Tipos de Emissão de RPS
Por Faturamento irá exibir o valor total do ticket, no caso de geração por pagamento deverá exibir uma linha para cada pagamento, ou seja, se o ticket foi pago com 2 formas de pagamento irá exibir uma linha para condição e o valor pago para cada um.
Por Grupo de Serviço, o sistema irá agrupar por grupo de serviço e somar o valor de cada serviço.
Se o ticket tiver serviços de vários grupos, exemplo tingimento, lavanderia e costura, irá exibir uma linha para cada grupo.
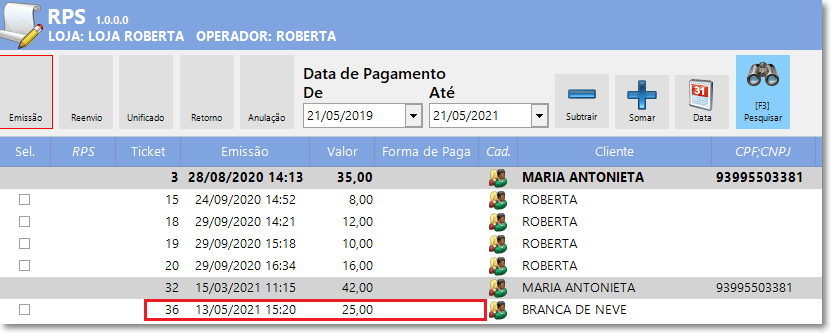
Figura 5 - Resultados da pesquisa

Figura 6 - Detalhe dos resultados da pesquisa
Dados do Cliente
Se marcar a opção “RPS Sem Dados Tomador” e o layout da prefeitura permitir, os dados do cliente serão substituídos com a informação “(SEM TOMADOR)”.
Se marcar a opção “RPS Unificada” os mesmos serão listados na emissão, porém a opção "Sel." ficará bloqueada. O envio será permitido apenas se clicar em “Unificado”.
O campo “Tipo Tributação” por enquanto liberado apenas para Jurídico. Alguns casos quando o ISS é retido ou CNPJ fora do estado pode exigir tributação diferente.
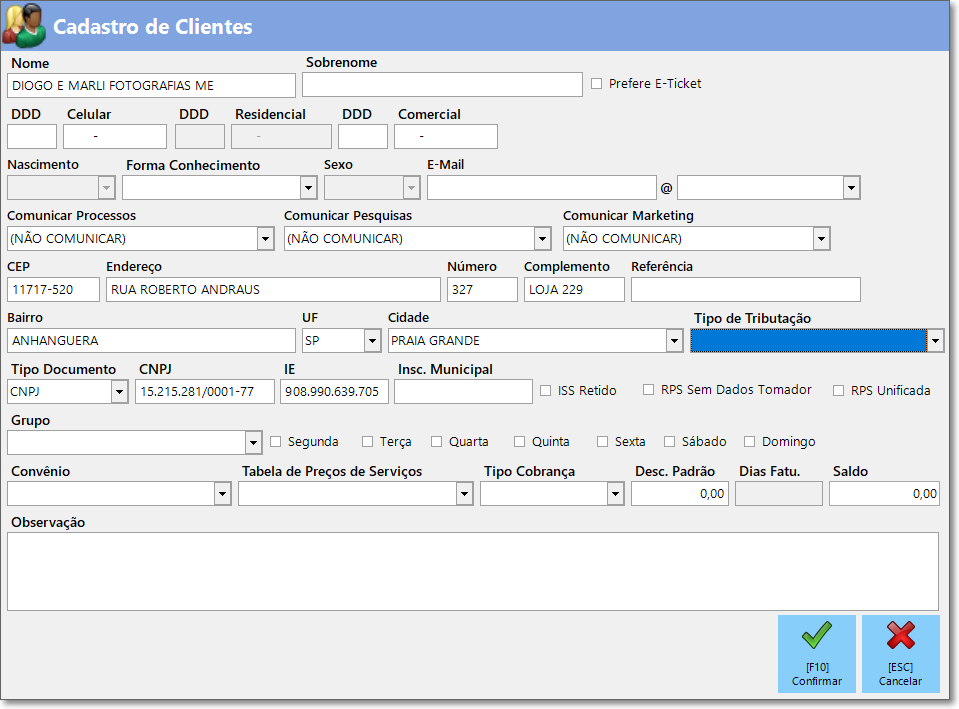
Figura 7 - Cadastro de cliente
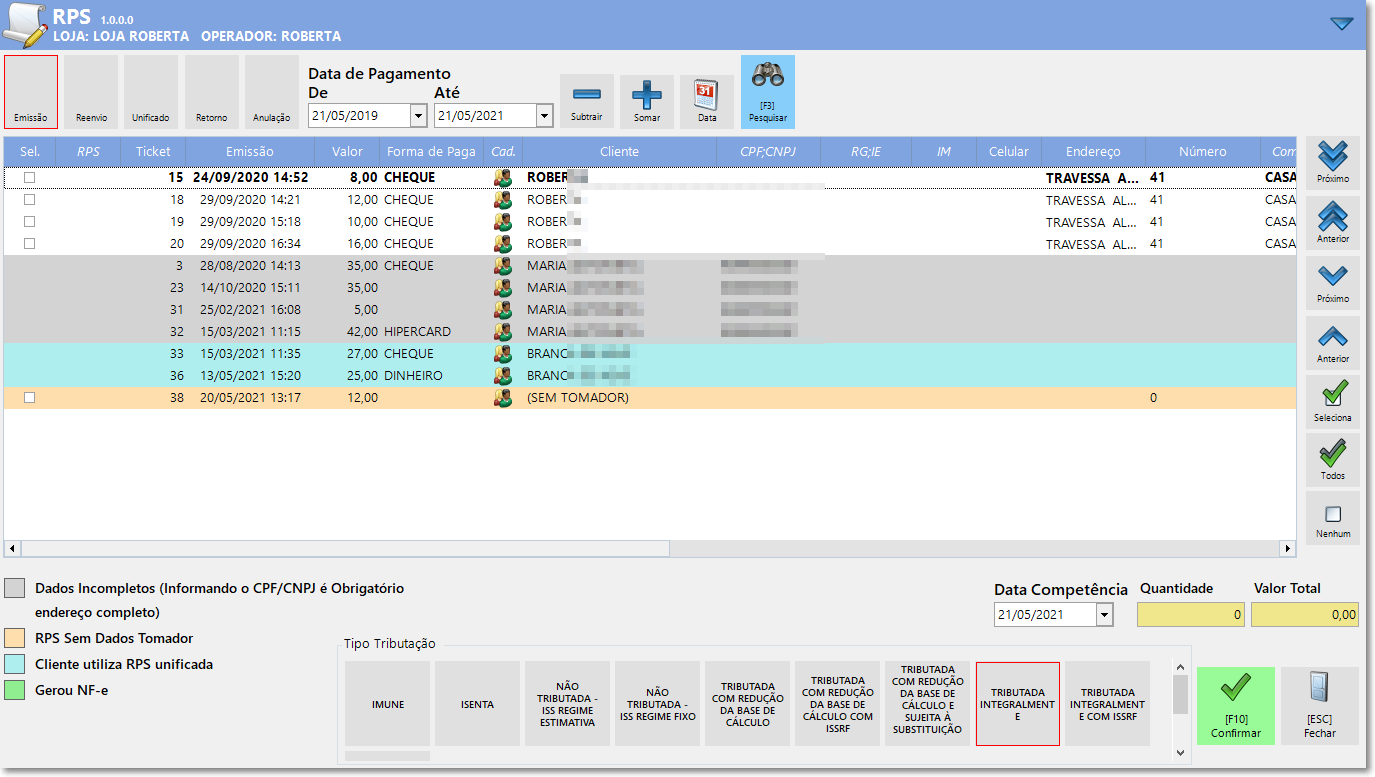
Figura 8 - Pesquisa
CTRL+T Visualizar Ticket
No Visualizar Ticket há o campo para exibir o número da RPS, Nota e Código de Verificação. A RPS poderá ser impressa através do botão “Imprime RPS”.
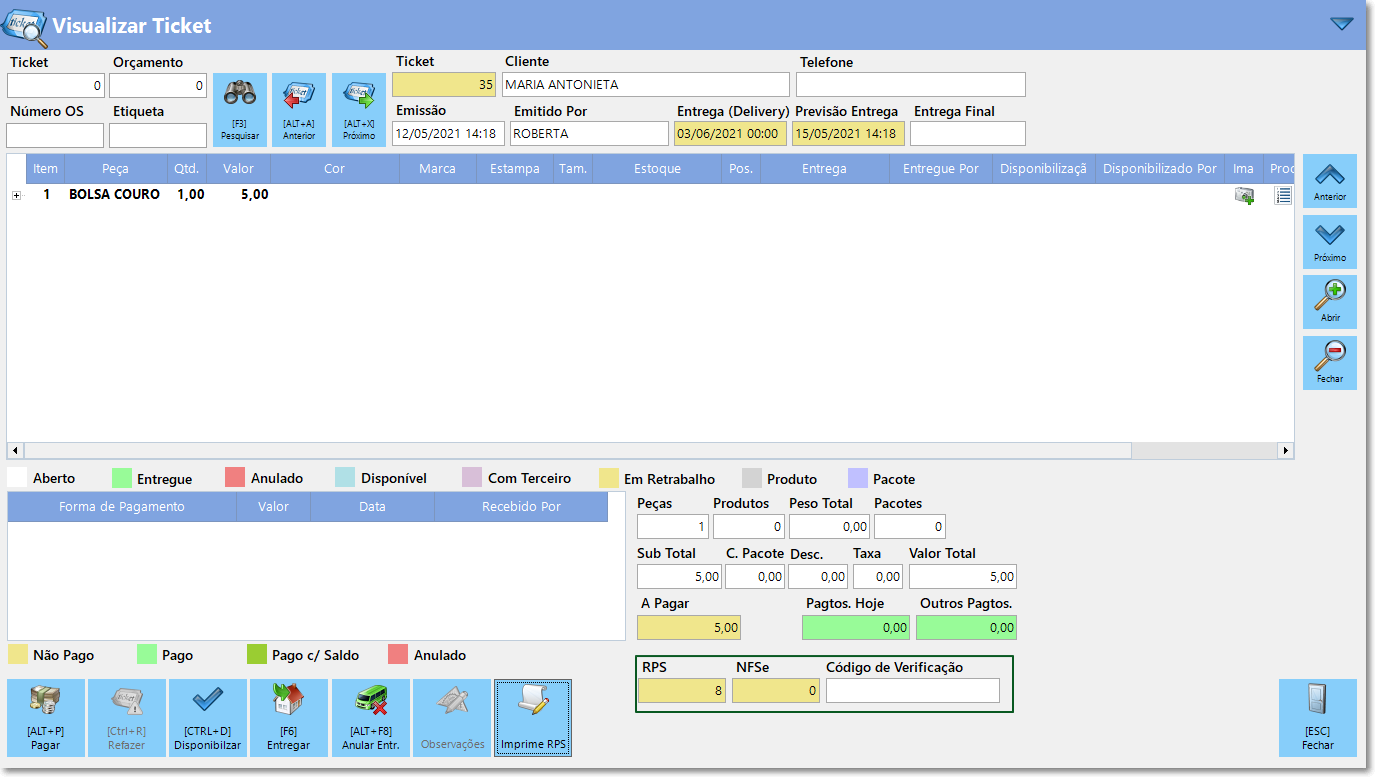
Figura 9 - RPS no Visualiza Ticket do PDV Serviços
Por enquanto a impressão é genérica, sempre irá imprimir o número da RPS (no ANet se gerou nota não imprimia o número da RPS).
Se mais de um ticket estiver vinculado a RPS o mesmo será impresso na linha “*RPS REF TCK”
Informações e link da prefeitura será impresso no rodapé.
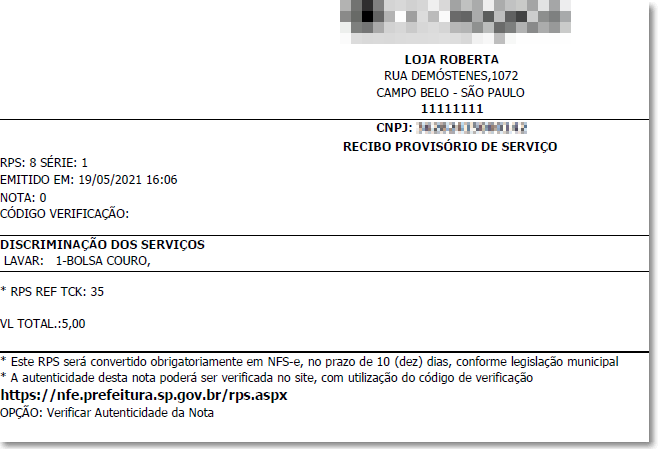
Figura 10 - Impressão de RPS
Reimprimir
Veja sobre a reimpressão de RPS em PDV Serviço / Atendimento / Reimprimir RPS.
Veja mais:
Created with the Personal Edition of HelpNDoc: Easy EBook and documentation generator
