Cores

Figura 1 - Menu Cores
Cadastrar as cores das peças que as lojas recebem. Dessa forma, é possível descrever melhor a peça recebida no PDV da Loja.
O cadastro das Cores das Peças é realizado pela Matriz e fica disponível no PDV de todas as Lojas da rede.
Para Cadastrar uma Cor, acesse: Módulo Administrativo à Aba Serviços à Cores.
Cor 🡪 Informe o nome dessa Cor.
Visualização 🡪 Possibilidade de Incluir uma Cor para o ícone dessa Cor que será exibido no PDV.

Figura 2 - Cadastro de Cores
Abaixo da visualização clique na seta na caixa de seleção para visualizar uma paleta de cores. Selecione a que mais se adequa a cor.
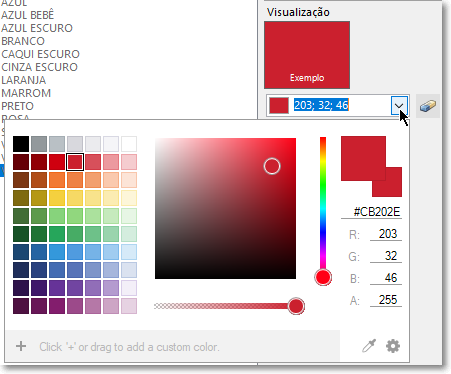
Figura 3 - Paleta de Cores
Após finalizar a criação de uma Cor, as lojas receberão essa cor através da Sincronização do PDV Serviço. Veja em PDV Serviço / Atendimento / Outras Funções / Receber Dados.
Excluir uma cor
Localize e selecione a cor. Clique em Excluir. Ou, selecione a cor, clique em Alterar e na sequência, desmarque a caixa de seleção Ativo no canto inferior direito - conforme vemos na Figura 4 - Caixa de marcação Ativo no cadastro de cores - por último, clique em Confirmar. Após confirmar a mensagem, a cor será inativada.

Figura 4 - Caixa de seleção Ativo no cadastro de cores
Clique em inativos. A lista de cores será carregada somente com as cores inativas. Localize e selecione na lista a cor que deseja reativar. Clique em Alterar. Marque novamente a caixa de seleção Ativo - veja na Figura 4 - Caixa de seleção Ativo no cadastro de cores. Clique em Confirmar.
As cores ficam disponíveis no PDV Serviço durante o lançamento de um Ticket (“[F5] Receber”), Emissão de Orçamento ("[CTRL + O] Orçar") e Identificação de peças para enxocal ("[ALT + X] Id. Enxoval") na tela “Cores”. Veja em PDV Serviço / Atendimento / Receber.
Created with the Personal Edition of HelpNDoc: Don't be left in the past: convert your WinHelp HLP help files to CHM with HelpNDoc
