Fornecedores

Figura 1 - Menu Financeiro / Fornecedores
No cadastro, aba Operações, pode ser marcado a categoria do fornecedor de acordo com o seus serviços prestados - pode ser marcado mais de uma:
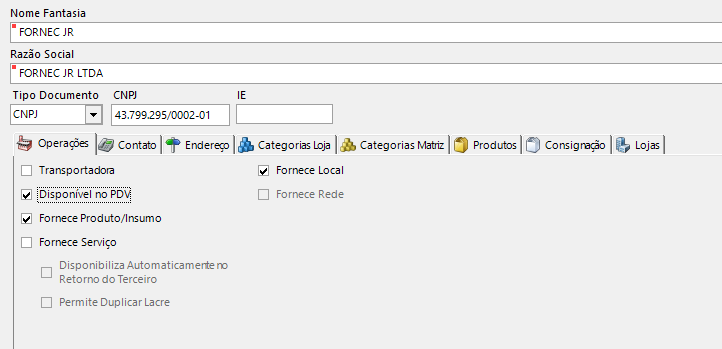
Figura 2 - Menu Financeiro / aba Operações
•Transportadora: Permite que o Fornecedor apareça na Tela de Pedido de Compra e Nota Fiscal de Entrada, como uma Transportadora.
•Disponível no ponto de venda: Permite que o Fornecedor apareça no PDV, para que seja efetuado pagamento direto por uma Sangria no Caixa.
•Fornece Produto/Insumos: Permite que o Fornecedor apareça na Tela de Pedido de Compra e Nota Fiscal de Entrada.
•Fornece Serviço: Permite que o Fornecedor apareça como Terceiro no PDV. Veja mais sobre isso no tópico Cadastrar Terceiro.
•Disponibiliza Automaticamente no Retorno de Terceiros: Quando a peça retorna de terceiros, automaticamente a peça ja é disponibilizada para entrega.
•Permite Duplicar Lacre: A numeração de lacre pode ser reaproveitada.
•Fornece Local: O fornecedor fornece somente para a loja.
•Fornece Rede: O fornecedor fornece para toda a rede.
Contato
Dados do contatos do Fornecedor. Podemos ter varios contatos dentro da empresa do fornecedor.

Figura 3 - Menu Financeiro / aba Contato
Endereço
Dados do endereço do Fornecedor.
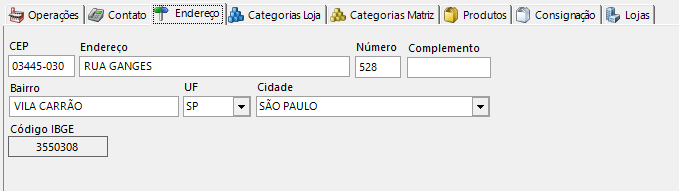
Figura 4 - Menu Financeiro / aba Endereço
Plano de contas de Fornecedores (Categorias loja)
Para configurar o Plano de Contas do Fornecedor, clique na Aba "Categorias Loja" e no ícone de incluir  . Abrirá uma Tela com todo o Plano de Contas existente, onde será possível definir quais serão utilizados pelo Fornecedor.
. Abrirá uma Tela com todo o Plano de Contas existente, onde será possível definir quais serão utilizados pelo Fornecedor.
Selecione qual Categoria -> Selecione qual Subcategoria -> Selecione qual Item -> Se houver, selecione qual Subitem -> Clique em Adicionar -> Clique em Confirmar.
Após essa definição, sempre que for realizar Lançamento para esse Fornecedor no Painel Financeiro, a Categoria definida em seu Cadastro já será preenchida automaticamente, evitando erros no lançamento.

Figura 5 - Aba Categorias Loja no Cadastro de Fornecedores
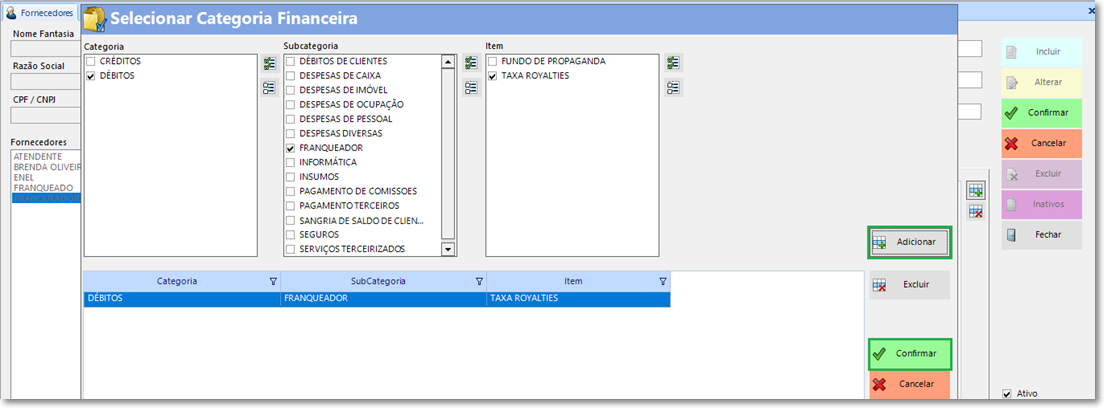
Figura 6 - Selecionar Categoria Financeira para o Fornecedor
Caso seja necessário incluir ou alterar alguma categoria, subcategoria ou item, veja mais informasções em Financeiro / Categorias.
Plano de contas de Fornecedores (Categorias Matriz)
Para configurar o Plano de Contas do Fornecedor, clique na Aba "Categorias Matriz" e no ícone de incluir  . Abrirá uma Tela com todo o Plano de Contas existente, onde será possível definir quais serão utilizados pelo Fornecedor.
. Abrirá uma Tela com todo o Plano de Contas existente, onde será possível definir quais serão utilizados pelo Fornecedor.
Selecione qual Categoria -> Selecione qual Subcategoria -> Selecione qual Item -> Se houver, selecione qual Subitem -> Clique em Adicionar -> Clique em Confirmar.
Após essa definição, sempre que for realizar Lançamento para esse Fornecedor no Painel Financeiro, a Categoria definida em seu Cadastro já será preenchida automaticamente, evitando erros no lançamento.

Figura 7 - Selecionar Categoria Matriz
Produtos
Tabela com todos os produtos vendidos por este fornecedor, com último preço vendido.

Figura 8 - Grid Produtos
Consignação
Para configurar a operação de consignação, preenchemos o Tipo de consignação, dia de corte do faturamento e quantidade de dias para faturamento após o dia de corte.
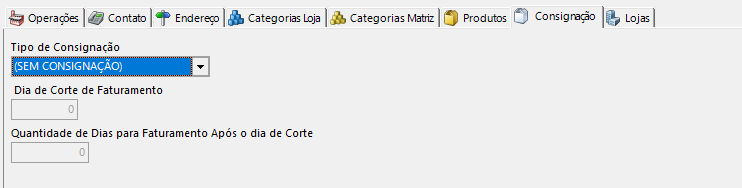
Figura 9 - Consignação
Loja
Grid com todas as lojas atendidas pelo fornecedor.

Figura 10 - Lojas
Rateio do fornecedor por loja
Para configurar o Rateio do Fornecedor, clique na Aba "Lojas" e no ícone de incluir  . Abrirá uma Tela com todas as Lojas do Grupo Econômico, onde será possível definir quais Lojas terão participação no pagamento do Fornecedor.
. Abrirá uma Tela com todas as Lojas do Grupo Econômico, onde será possível definir quais Lojas terão participação no pagamento do Fornecedor.
No Quadro de Lojas Disponíveis -> Selecione as Lojas que dividirão o pagamento do Fornecedor e passe para o Quadro de Lojas Selecionadas -> Clique em Confirmar.
Ao voltar para a Tela de Cadastro de Fornecedores -> Aba Lojas -> Insira na coluna "Rateio" o % que cada Loja pagará referente ao valor total de Pagamento desse Fornecedor (A soma do Rateio das Lojas não pode ser maior que 100).
Após essa definição, sempre que for realizar Lançamento para esse Fornecedor no Painel Financeiro, o Rateio por Loja definido em seu Cadastro já será preenchido automaticamente, evitando erros no lançamento.
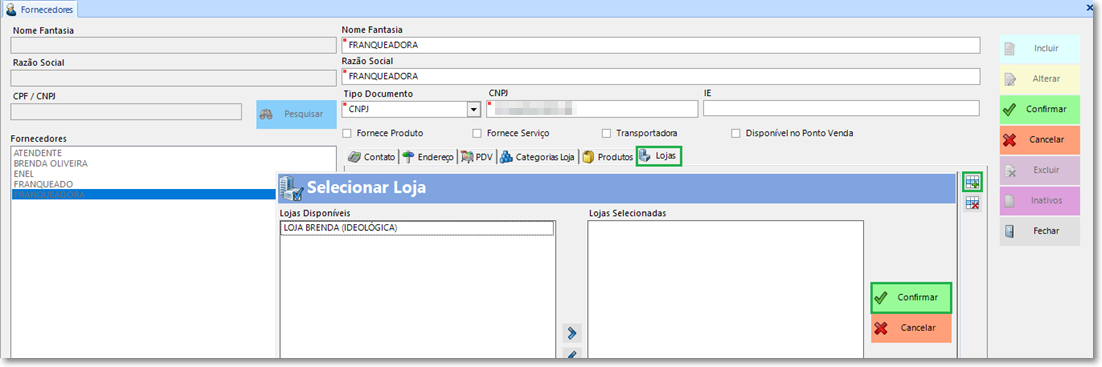
Figura 11 - Selecionar a loja
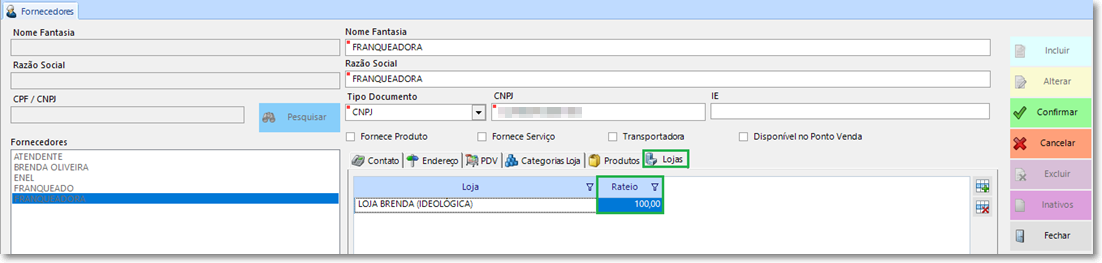
Figura 12 - definir rateio
Funcionários Administrativos com pagamento rateado por loja
Todos os Colaboradores da Loja podem receber seu Fechamento de Pagamento através da Tela "Fechar Colaboradores". Os lançamentos de pagamentos para o Colaborador através dessa tela não serão rateados por Loja.
Todos os Colaboradores também são considerados como Fornecedores.
Para que um Colaborador tenha seu pagamento Rateado por Loja, devemos Cadastrá-lo na tela de Cadastro de Colaborador e alterá-lo na Tela de Cadastro de Fornecedor.
Plano de Contas (Categorias Loja) / Colaborador
Todo Colaborador é considerado um Fornecedor, após realizar o Cadastro do Colaborador, basta ir no Cadastro dele na Tela "Fornecedores" para vincular quais as suas Categorias de Lançamentos do Painel Financeiro, como no cadastro de um Fornecedor.
Esse tipo de Cadastro deve ser feito para Funcionários que possuem Rateio de várias Lojas. Veja mais sobre as categorias em Plano de contas de Fornecedores (Categorias Lojas).
Rateio de Colaborador por loja
Todo Colaborador é considerado um Fornecedor, após realizar o Cadastro do Colaborador, basta ir no Cadastro dele na Tela "Fornecedores" para vincular quais as Lojas dividirão o pagamento desse Colaborador e qual o % do Rateio de cada Loja, como no cadastro de um Fornecedor.
Esse tipo de Cadastro deve ser feito para Funcionários que possuem Rateio de várias Lojas. Veja mais sobre o rateiro em Rateio do fornecedor por loja.
Passo 1: Cadastrar Terceiro
O Terceiro é um Fornecedor que Fornece Serviços.
Para cadastrar um Terceiro, acesse: Módulo Administrativo à Aba Financeiro à Fornecedores.
1 - Fornece Serviço à Marque essa opção para que o Fornecedor seja um Terceiro e apareça Disponível no PDV 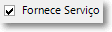 .
.
2 – Categorias Loja (plano de contas / Categorias Financeiras) à Para configurar o Plano de Contas do Fornecedor, clique na Aba "Categorias Loja" e no ícone de incluir  . Abrirá uma Tela com todo o Plano de Contas existente, onde será possível definir qual será utilizado pelo Fornecedor/Terceiro.
. Abrirá uma Tela com todo o Plano de Contas existente, onde será possível definir qual será utilizado pelo Fornecedor/Terceiro.
Selecione Categoria à Selecione Subcategoria à Selecione Item à Se houver, selecione Subitem à Clique em Adicionar à Clique em Confirmar.
Após essa definição, sempre que for realizar Lançamento para esse Fornecedor no Painel Financeiro, a Categoria definida em seu Cadastro já será preenchida automaticamente, evitando erros no lançamento.
Caso seja necessário incluir ou alterar alguma categoria, subcategoria ou item, veja mais informasções em Financeiro / Categorias.
3 - Lojas à Na aba “Lojas”, clique no ícone de incluir. Abrirá uma Tela com todas as Lojas do Grupo Econômico, onde será possível definir quais Lojas terão esse Fornecedor como Terceiro em seu PDV e terão participação no pagamento do Fornecedor.
No Quadro de Lojas Disponíveis à Selecione as Lojas que terão esse Terceiro e dividirão seu pagamento e passe para o Quadro de Lojas Selecionadas à Clique em Confirmar.
Ao voltar para a Tela de Cadastro de Fornecedores à Aba Lojas à Insira na coluna "Rateio" o % que cada Loja pagará referente ao valor total de Pagamento desse Fornecedor (A soma do Rateio das Lojas não pode ser maior que 100).
Após essa definição, sempre que for realizar Lançamento Manual para esse Fornecedor no Painel Financeiro, o Rateio por Loja definido em seu Cadastro já será preenchido automaticamente, evitando erros no lançamento, mas caso necessário, também é possível editá-lo durante o Lançamento.
Utilizando o Módulo Completo de Terceiros, o Pagamento dos Terceiros é realizado na tela “Fechar Terceiros” e o rateio por Loja é desconsiderado, pois leva em conta somente o que cada loja Terceirizou.
Todo lançamento no Painel Financeiro precisa ser direcionado para uma Conta, sendo assim, cadastre todas as Contas que serão gerenciadas pelo Painel Financeiro.
Para cadastrar uma Conta, acesse: Módulo Administrativo à Aba Financeiro à Contas. Veja mais em Financeiro / Contas.
Passo 3: Configurar Prazos das Peças/Serviços Terceirizados
Veja sobre os prazos em PDV / Peças, Configurar Prazos das Peças / Serviços Terceirizados.
Passo 4: Definir os Preços Cobrados pelo Terceiro
Veja sobre os preços de terceiros em: Financeiro / Preços de Terceiros.
Após finalizar os 4 passos acima, o sistema estará configurado para a utilização do Terceirizar. As lojas receberão essas configurações através da Sincronização do PDV Serviço.
Veja sobre o uso de terceiros no tópico PDV Serviço / Atendimento / Outras Funções / Terceirizar.
Created with the Personal Edition of HelpNDoc: Make Documentation Review a Breeze with HelpNDoc's Advanced Project Analyzer
