Preços

Figura 1 – Menu para a tabela de preços de serviços
Definição
Criar e dar manutenção em tabela de preços de serviços e quilos. As tabelas também podem ser associadas a lojas específicas.
Tabela de preços de serviços e quilo
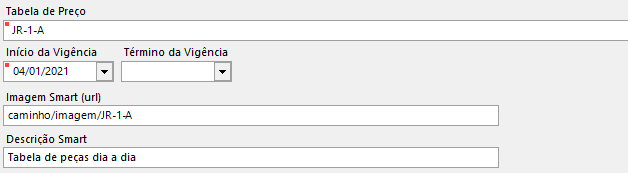
Figura 2 – Cadastro de Preços
Tabela de preços (lista) 🡪 ao abrir o sistema carrega todas as tabelas de preços ativas nessa lista.
Tabela de preços (nome)¹ 🡪 nome da tabela de preços.
Início da vigência¹ 🡪 data de início da vigência da tabela.
Término da vigência 🡪 data de término da vigência da tabela.
Imagem e Descrição SMART 🡪 Utilizados em aplicativos (APP).
Manter itens 🡪 ao marcar essa caixa e clicar em Incluir o sistema copia as peças da última tabela selecionada para criar uma nova.
¹ Campos de preenchimento obrigatório.
Peças 🡪 Nessa grade fica listado todas as peças, serviços e preços inseridos na tabela de preços. Se necessário, podem ser ajustados os valores, etc.
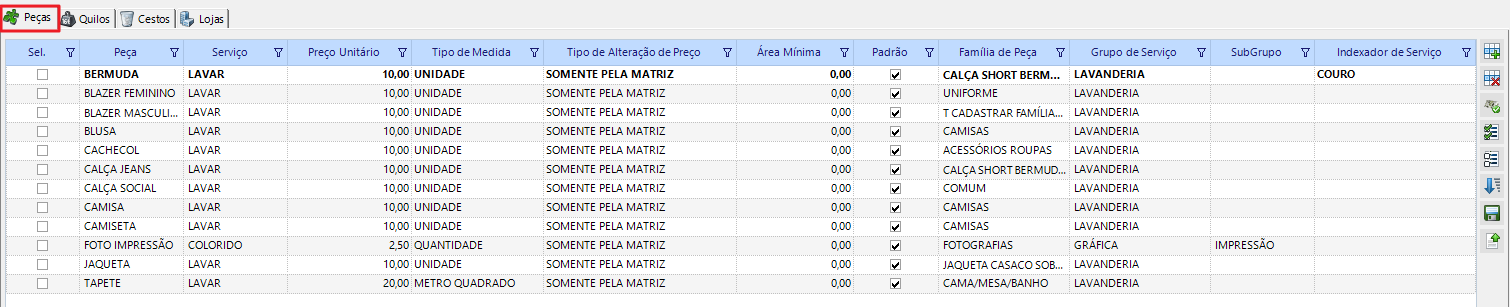
Figura 3 – Grade com as peças e serviços
No cabeçalho da grade há filtros que podem ser usados para pesquisar itens específicos, por exemplo ao usar  podemos filtrar os itens da grade de um serviço específico.
podemos filtrar os itens da grade de um serviço específico.
 Através desse botão será aberta uma caixa de diálogo onde é possível filtrar e adicionar as peças e serviços² junto ao preço unitário, tipo de Alteração, tipo de medida, área mínima e se o serviço selecionado será o serviço padrão para a peça.
Através desse botão será aberta uma caixa de diálogo onde é possível filtrar e adicionar as peças e serviços² junto ao preço unitário, tipo de Alteração, tipo de medida, área mínima e se o serviço selecionado será o serviço padrão para a peça.
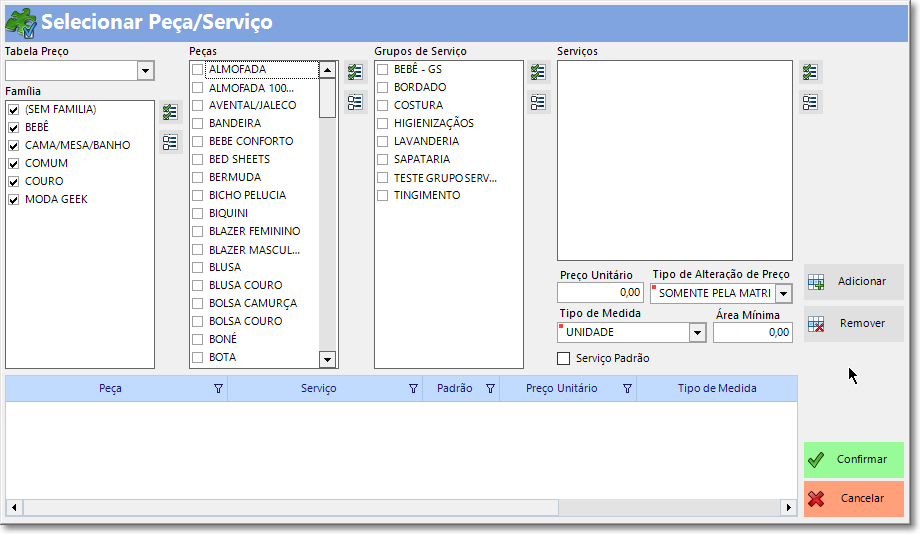
Figura 4 – Tela para selecionar Peças e Serviços
² As peças e serviços devem ser cadastradas previamente.
 Remove todas as peças e serviços selecionados na grade pela coluna “Sel.”.
Remove todas as peças e serviços selecionados na grade pela coluna “Sel.”.
 Ajustar preços para as peças e serviços selecionados na grade pela coluna "Sel.": é aberta uma subtela onde podem ser ajustados os preços dos itens selecionados com acréscimo ou decréscimo em valores monetários ou percentuais. Pode-se também atribuir um valor específico e utilizar a função de arredondamento.
Ajustar preços para as peças e serviços selecionados na grade pela coluna "Sel.": é aberta uma subtela onde podem ser ajustados os preços dos itens selecionados com acréscimo ou decréscimo em valores monetários ou percentuais. Pode-se também atribuir um valor específico e utilizar a função de arredondamento.
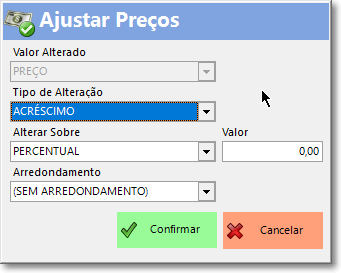
Figura 5 – Ajustar preços
 Marcar todas as peças visíveis.
Marcar todas as peças visíveis.
 Desmarcar todas as peças visíveis.
Desmarcar todas as peças visíveis.
 Ordenação das peças: ao clicar nesse botão, abre-se uma tela onde é possível organizar todas as peças de acordo com a ordem que desejar que elas apareçam na tela do PDV. É sugerido que faça essa ordenação depois de inserir todas as peças e serviços na tabela.
Ordenação das peças: ao clicar nesse botão, abre-se uma tela onde é possível organizar todas as peças de acordo com a ordem que desejar que elas apareçam na tela do PDV. É sugerido que faça essa ordenação depois de inserir todas as peças e serviços na tabela.
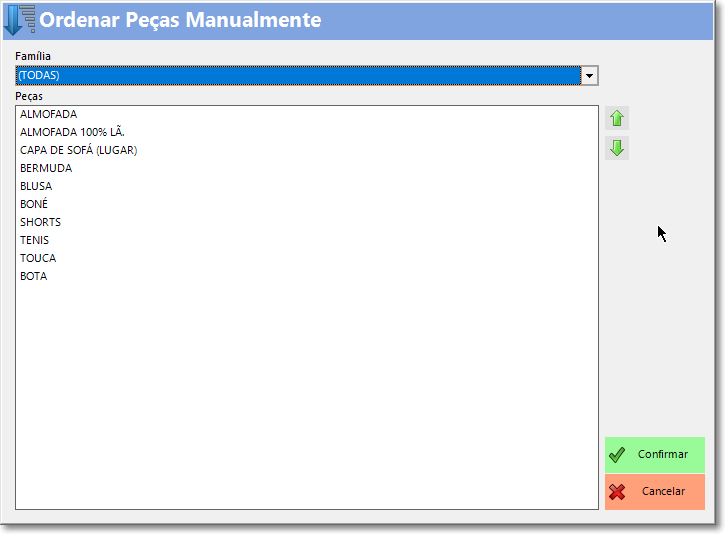
Figura 6 – Tela para ordenação de peças manualmente
![]() Salva a tabela de preços numa planilha do excel.
Salva a tabela de preços numa planilha do excel.
 Importa uma planilha do excel com a tabela de preços³.
Importa uma planilha do excel com a tabela de preços³.
³ A planilha pode ser importada desde que ela esteja no formato correto, ou seja, no formato que ela foi exportada. E tenha sido modificado apenas os valores de preços e preços promocionais. As alterações da planilha precisa ter sido salva e fechada antes do processo de importação.
QUILOS: A aba QUILOS, lista os quilos inseridos na tabela de preços.

Figura 7 – Grade com os quilos
 Através desse botão será aberta uma caixa de diálogo onde é possível adicionar os quilos4 com os preços unitários, peso mínimo e tipo de alteração.
Através desse botão será aberta uma caixa de diálogo onde é possível adicionar os quilos4 com os preços unitários, peso mínimo e tipo de alteração.
4 Os quilos devem estar previamente cadastrados. Veja em Serviços/Quilos.
CESTOS: A aba CESTOS, lista os cestos inseridos na tabela de preços.

Figura 8 – Grade com os cestos
 Através desse botão será aberta uma caixa de diálogo onde é possível adicionar os cestos4 com os preços unitários, peso mínimo e tipo de alteração.
Através desse botão será aberta uma caixa de diálogo onde é possível adicionar os cestos4 com os preços unitários, peso mínimo e tipo de alteração.
4 Os cestos devem estar previamente cadastrados. Veja em Serviços/Cestos.
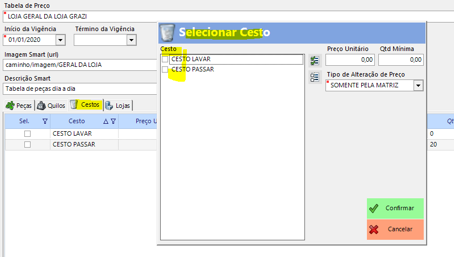
Figura 9 – Selecionando cestos
Lojas 🡪 selecionar e vincular a(s) loja(s) a qual a tabela de preços pertence. Também é possível definir se a tabela será a tabela principal da loja e/ou uma tabela de e-commerce.

Figura 10 – Selecionando Lojas
Veja mais:
Quilos
Created with the Personal Edition of HelpNDoc: Maximize Your Productivity with HelpNDoc's Efficient User Interface
