Peças

Figura 1 - Menu Peças
Cadastrar as Peças que farão parte das Tabelas de Preços das Lojas. Só é possível incluir na Tabela de Preço uma Peça que foi criada nesse caminho.
O cadastro das Peças é realizado pela Matriz.
Cadastro de Peças
Para Cadastrar uma Peça, acesse: Módulo Administrativo à Aba Serviços à Peças.
Família de Peça 🡪 Selecione a Família da Peça. Para criar uma nova Família de Peças: Veja em Administrativo / Serviços / Famílias de Peça.
Grupo de Peça 🡪 Selecione o Grupo da Peça. Para criar um novo Grupo de Peças: Veja em Administrativo / Serviços / Grupos de Peça.
Peça 🡪 Informe o nome dessa Peça.
Aba "PDV" - Permite Peça Adicional 🡪 Se a Peça possuir Acessórios, marque a Opção "Permite Peça Adicional". Essa opção é utilizada para Adicionar os Acessórios das Peças que precisam ser removidos antes da realização do Serviço e depois devem ser recolocados na Peça. Esses Acessórios serão uma "Peça Adicional" e possuirão sua Etiqueta de Peça Adicional para Identificação.
Aba "PDV" - Visualização 🡪 Possibilidade de Incluir uma Imagem para o ícone dessa Peça que será exibido no PDV.
Aba "PDV" - Informação Condicional Ticket 🡪 Para Imprimir uma Informação Condicional no Ticket da Venda dessa Peça, selecione qual Informação deverá ser Impressa. Para criar uma Informação Condicional do Ticket: Veja em Administrativo / PDV / Informação Condicional Ticket.
Aba "PDV" - Qtd. Impressões 🡪 Definir quantas Etiquetas de Peça serão impressas para essa Peça ao Emitir um Ticket no PDV.
Ex: Peça: Tênis à Qtd. Impressões: 2.
Peça: Camisa à Qtd. Impressões: 1.
Aba "PDV" - Peso (g) 🡪 Informar o Peso médio dessa Peça, em gramas, se for necessário o controle por Peso vendido na Loja.
Aba "Tabelas de Preço" 🡪 Listagem das Tabelas de Preço que possuem essa Peça, com data de início e término de vigência.
Aba "E-Commerce" (Somente Peça para Venda via Site) 🡪 Preencha as Informações que serão exibidas para a Venda da Peça via Site.
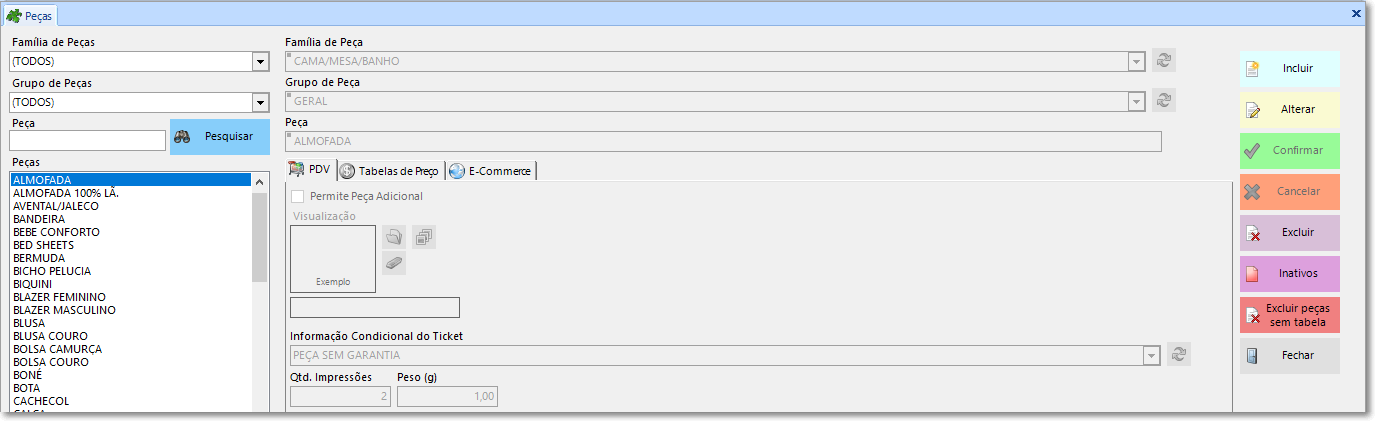
Figura 2 - Cadastro de Peças
Após finalizar a criação de uma Peça, é possível incluí-la em alguma Tabela de Preço. Veja em Administrativo / Serviços / Preços.
Localize a peça na lista e selecione. Clique em Excluir. Ou, selecione a peça, clique em Alterar, Desmarque a caixa de seleção Ativo e clique em Confirmar. Após a mensagem de confirmação, a peça ficará inativa.

Figura 3 - Caixa de seleção Ativo no cadastro de peças
Para Excluir todas as Peças que não fazem parte de nenhuma Tabela de Preços, clique em "Excluir Peças sem Tabela". Todas as Peças sem Tabela ficarão inativas de uma vez.
Observação
Se uma peça ou serviço foi excluído/inativado, mas eles estavam em uma tabela de preços, eles continuam aparecendo na tabela de preços, mas de uma forma destacada como podemos ver as peças "Bota" e "Xale" na figura Figura 4 - Peças inativas na tabela de preços. Essas peças e serviços não aparecem no PDV.
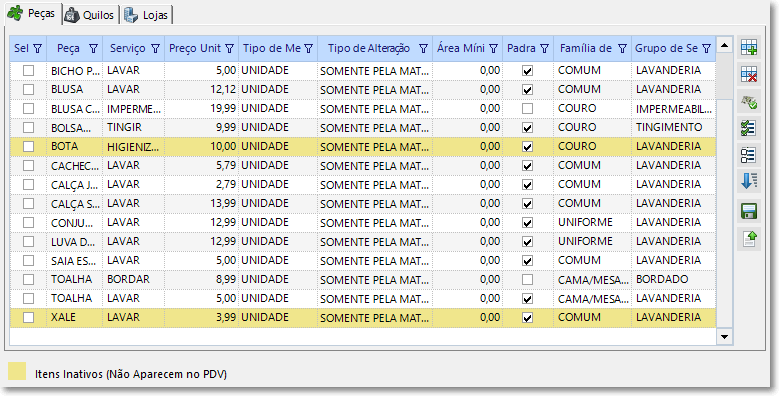
Figura 4 - Peças inativas na tabela de preços
Reativar uma Peça excluída/inativa
Clique em Inativos, o sistema irá carregar somente as Peças inativas. Selecione a Peça que deseja e clique em Alterar. Marque novamente a caixa de seleçao Ativo, como vemons na figura Figura 3 - Caixa de seleção Ativo no cadastro de peças. Clique em Confirmar para concluir.
Veja mais:
Created with the Personal Edition of HelpNDoc: Create HTML Help, DOC, PDF and print manuals from 1 single source
