Convênios

Figura 1 - Menu Convênios
Um tipo particular de ação promocional útil para atrair novos clientes é estabelecer convênios com grandes empresas e associações, oferecendo desconto aos funcionários e associados.
Os Convênios podem ser criados no Módulo Administrativo para uma futura análise do resultado dessa ação promocional. Os resultados das Vendas dos Convênios podem ser analisados em Consultas/Relatórios.
O cadastro dos Convênios e a Ativação dos Convênios nas Lojas é realizado pela Matriz.
Os Convênios podem ser incluídos no Cadastro do Cliente ou pontualmente durante o Lançamento/Emissão de um Ticket, na Tela de Pagamento/Fechamento.
Quando o Convênio é incluído no Cadastro do Cliente, ele já é aplicado automaticamente em todos os Tickets que forem Emitidos para esse Cliente.
Cadastro do Cliente: Veja em PDV Serviço / Atendimento / Clientes.
Lançamento/Emissão de um Ticket: Veja em PDV Serviço / Atendimento / Receber.
Consultas: Veja em Administrativo / Administração / Consultas.
Relatórios: Veja em Administrativo / Administração / Relatórios.
Para Cadastrar um Convênio, acesse: Módulo Administrativo à Aba Clientes à Convênios
Convênio 🡪 Informe o nome do Convênio.
Para Todas as Lojas 🡪 Marque essa Opção se o Convênio deverá ficar Ativo em todas as Lojas da Empresa.
Data Início 🡪 Informe a data do Início desse Convênio. O Convênio só ficará disponível para Utilização a partir dessa data.
Data Término 🡪 Informe a data do Término desse Convênio. O Convênio só ficará disponível para Utilização até essa data. A data precisa ser igual ou superior a data de Início. Se o Convênio não possui uma Data de Término, é possível deixar essa Data em branco.
Após a data de término, o convênio não irá aparecer no PDVServiços. Se prorrogado o período de uso do convênio, pode-se alterar a data de seu término e ele voltará a aparecer no PDVServiços.
Tipo de Desconto 🡪 Informe se o Desconto desse Convênio será em Valor ou em Porcentagem.
Valor Desconto 🡪 Informe o Valor/Porcentagem do Desconto desse Convênio.
Visualização 🡪 Possibilidade de Incluir uma Imagem e uma Cor para o ícone desse Convênio que será exibido no PDV.
Limitador de Consumo 🡪 Possibilidade de Limitar a Utilização desse Convênio por Cliente.
Ex: Período de Dias = 30 e Quantidade = 1 🡪 A cada 30 dias o Cliente só poderá utilizar o Convênio 1 vez.
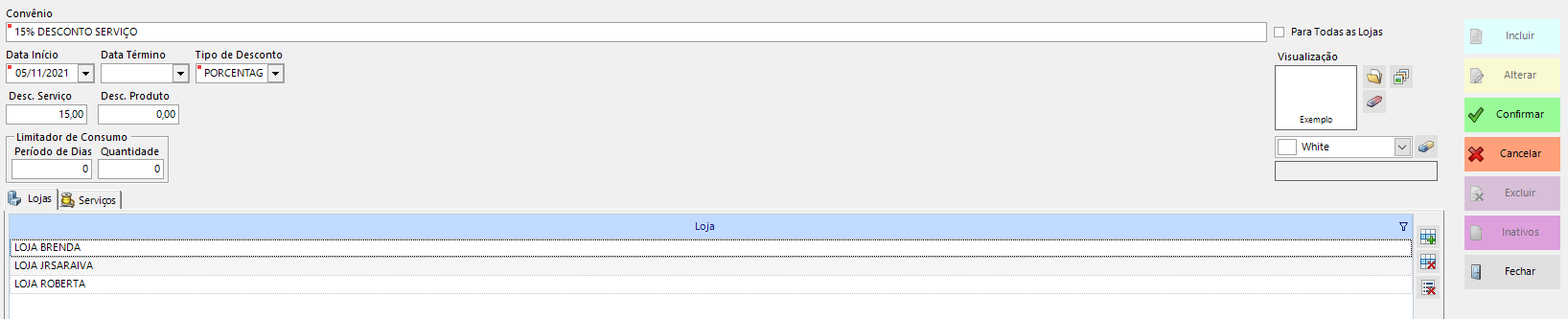
Figura 2 - Cadastro de Convênios
Adicionar e Remover Lojas dos Convênios
Para Incluir ou Remover uma Loja de um Convênio, basta acessar o Cadastro do Convênio e gerenciar o quadro da aba "Lojas". Todas as Lojas do Quadro "Lojas" estão com o Convênio vinculado e terão o Convênio disponível para utilização no PDV Serviço.
Módulo Administrativo à Aba Clientes à Convênios.
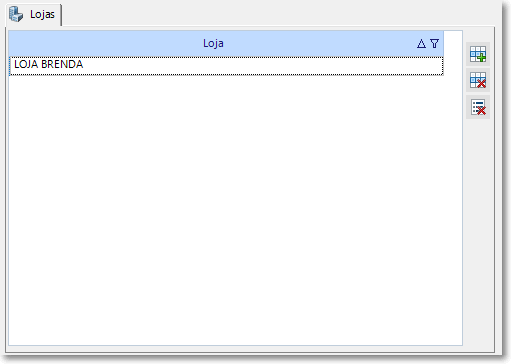
Figura 3 - Cadastro de Convênios, Quadro "Lojas"
 Incluir Loja no Convênio à Após Clicar para Incluir Lojas, será aberta a Tela "Selecionar Loja", com todas as Lojas Ativas no quadro da esquerda (Lojas Disponíveis).
Incluir Loja no Convênio à Após Clicar para Incluir Lojas, será aberta a Tela "Selecionar Loja", com todas as Lojas Ativas no quadro da esquerda (Lojas Disponíveis).
Basta selecionar uma Loja, clicar na Seta para mover a Loja para o quadro da direita (Lojas Selecionadas), e depois de selecionar todas as Lojas necessárias, clicar em "Confirmar" para Vincular todas as Lojas selecionadas para esse Convênio:
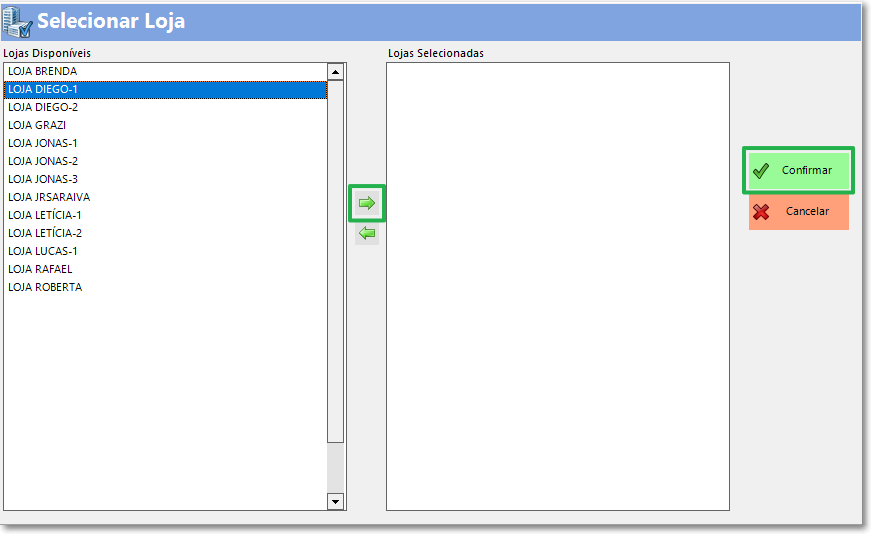
Figura 4 - Selecionando Lojas para Vincular ao Convênio
Após Confirmar, as Lojas Selecionadas ficam Vinculadas na Tela Principal do Cadastro do Convênio:
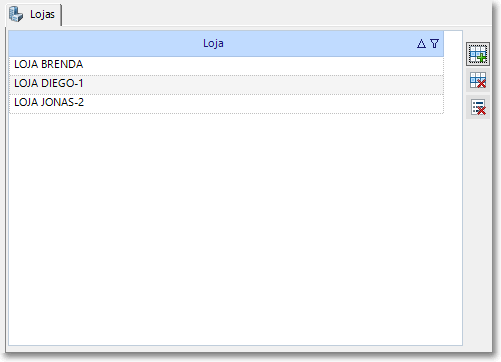
Figura 5 - Cadastro de Convênios, Quadro "Lojas" após a Inclusão de 2 Lojas
 Excluir Loja Vinculada ao Convênio à Para Excluir uma Loja de um Convênio, basta selecioná-la e clicar no botão de Excluir.
Excluir Loja Vinculada ao Convênio à Para Excluir uma Loja de um Convênio, basta selecioná-la e clicar no botão de Excluir.
 Excluir Todas as Lojas Vinculadas ao Convênio à Clicando no botão de Excluir Todas, todas as Lojas Vinculadas serão excluídas de uma vez só desse Convênio.
Excluir Todas as Lojas Vinculadas ao Convênio à Clicando no botão de Excluir Todas, todas as Lojas Vinculadas serão excluídas de uma vez só desse Convênio.
Após finalizar o gerenciamento de um Convênio, as lojas receberão esse Convênio através da Sincronização do PDV Serviço. Veja em PDV Serviço / Atendimento / Outras Funções / Receber Dados.
Restrição de Peça/Serviço no Convênio
É possível determinar, no cadastro do Convênio, quais Peças/Serviços poderão receber o Desconto desse Convênio. A Restrição de Peça/Serviço é feita na aba "Serviços".
Se nenhuma Peça/Serviço for adicionada, o Convênio será Válido para todas as Peças/Serviços da Tabela de Preços da loja.
Ex: Se a Empresa definir que Somente os Serviços de Lavanderia poderão receber o Desconto desse Convênio, basta incluir todas as Peças com todos os Serviços de Lavanderia.
 Incluir uma Peça/Serviço à Para Adicionar uma Restrição de Peça/Serviço, clique no botão "Incluir Peças", para abrir a Tela "Selecionar Peça/Serviço". Selecione as Peças e Serviços que deseja Incluir, Clique em "Adicionar" e depois clique em "Confirmar".
Incluir uma Peça/Serviço à Para Adicionar uma Restrição de Peça/Serviço, clique no botão "Incluir Peças", para abrir a Tela "Selecionar Peça/Serviço". Selecione as Peças e Serviços que deseja Incluir, Clique em "Adicionar" e depois clique em "Confirmar".
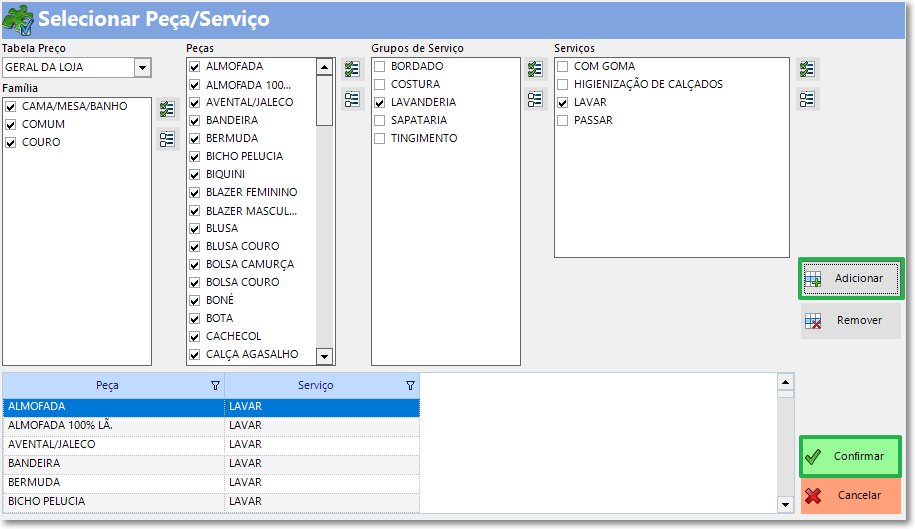
Figura 6 - Cadastro de Convênios, Tela "Selecionar Peça/Serviço"
Após Confirmar, as Peças/Serviços ficarão Adicionados na Tela Principal do Cadastro do Convênio, na aba "Serviços":
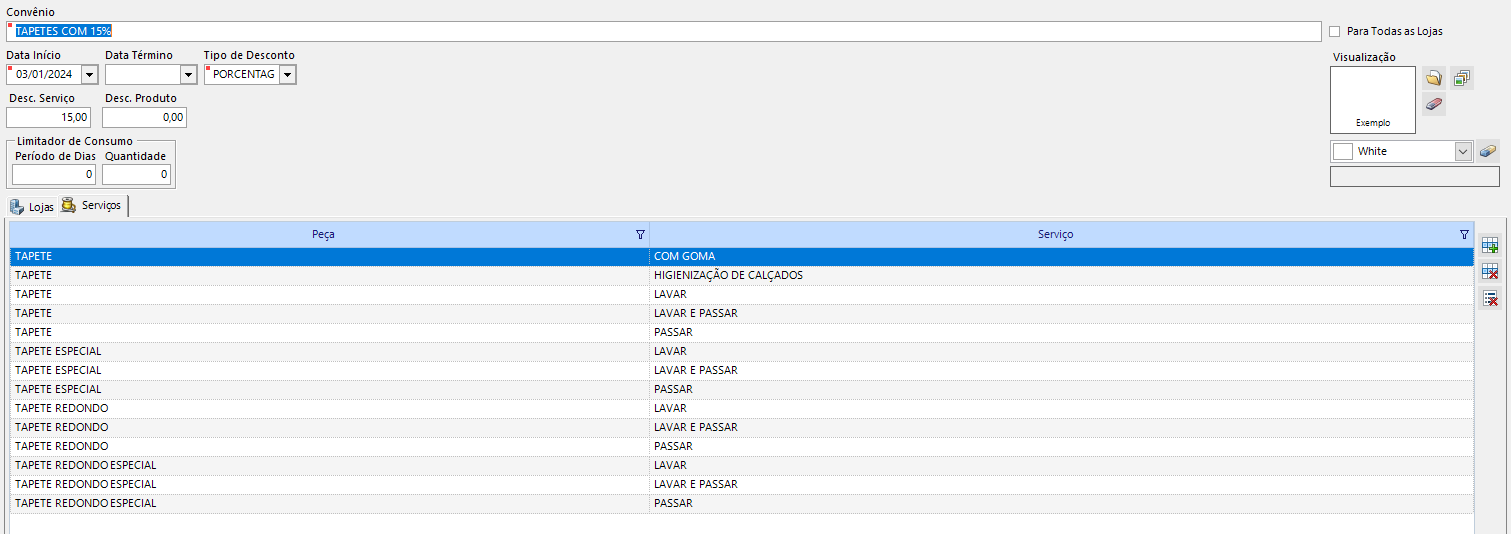
Figura 7 - Cadastro de Convênios, Aba "Serviços" após a Inclusão de Peças/Serviços
 Excluir Peça/Serviço Vinculada ao Convênio à Para Excluir uma Peça/Serviço de um Convênio, basta selecioná-la e clicar no botão de Excluir.
Excluir Peça/Serviço Vinculada ao Convênio à Para Excluir uma Peça/Serviço de um Convênio, basta selecioná-la e clicar no botão de Excluir.
 Excluir Todas as Peças/Serviços Vinculadas ao Convênio à Clicando no botão de Excluir Todas as Peças, todas as Peças/Serviços Vinculadas serão excluídas de uma vez só desse Convênio.
Excluir Todas as Peças/Serviços Vinculadas ao Convênio à Clicando no botão de Excluir Todas as Peças, todas as Peças/Serviços Vinculadas serão excluídas de uma vez só desse Convênio.
Excluir um convênio
Localize e selecione o convênio, clique em em Excluir. Ou, selecione o convênio, clique em Alterar, Desmarque a caixa de marcação Ativo, confirme a operação.

Figura 8 - Caixa de marcação Ativo no cadastro de convênios
Reativar um convênio excluído/inativo
Cliquem em Inativos. Localize e selecione o convênio excluído/inativo na lista. Cliquem em Alterar. Marque novamente a caixa de marcação Ativo. Clique em Confirmar.
Os Convênios ficam disponíveis no PDV Serviço, nas Telas de Cadastro de Cliente (“[F2] Alterar” e “[F4] Incluir”), para que sejam previamente vinculados aos Cliente, e com isso, durante o Lançamento de um Ticket para esse Cliente, o convênio será automaticamente aplicado. Veja em PDV Serviço / Atendimento / Clientes.
Os Convênios também ficam disponíveis no PDV Serviço durante o lançamento de um Ticket (“[F5] Receber”), podendo ser aplicado pontualmente na Tela de Fechamento/Pagamento. Veja em PDV Serviço / Atendimento / Receber.
Após a Utilização dos Convênios, será possível acompanhar seus resultados em Consultas e Relatórios.
Consultas: Veja em Administrativo / Administração / Consultas.
Relatórios: Veja em Administrativo / Administração / Relatórios.
Para que o resultado das vendas dos Convênios nas Lojas fique disponível em Consultas e Relatórios, é necessário realizar a Sincronização do PDV Serviço. Veja em PDV Serviço / Atendimento / Outras Funções / Enviar Dados.
Created with the Personal Edition of HelpNDoc: Maximize Your PDF Protection with These Simple Steps
