Mensagens

Figura 1 - Menu Mensagens
Definição
O IoT possui configuração para enviar mensagens automáticas e mensagens manuais para os Clientes. As mensagens são divididas em “Disponibilizar Peça”, “E-Ticket” e “Marketing”, podem ser enviadas por E-mail, WhatsApp ou SMS e precisam ser preenchidas anteriormente para que sejam enviadas corretamente.
Disponibilizar Peça 🡪 Será enviada após a Disponibilização de todas as Peças de um Ticket.
E-Ticket 🡪 Será enviada após a Emissão de um Ticket.
Marketing 🡪 Será enviada manualmente através do Painel de Marketing.
As Mensagens são enviadas somente para os Clientes que em seu Cadastro autorizaram a Comunicação de algum tipo de Mensagem (Comunicar Processos à “Disponibilizar Peça” | Comunicar Marketing à “Marketing”) e somente na Forma de Comunicação que o Cliente escolheu: E-mail, WhatsApp ou SMS.
Cadastro do Cliente: Veja em PDV Serviço / Atendimento / Clientes.
Para preencher as Mensagens que serão enviadas pela Loja acesse: Módulo Administrativo à Aba Clientes à Mensagens.
Loja 🡪 Selecione a Loja que deseja gerenciar as Mensagens.
Tipos de Mensagem 🡪 Selecione o Tipo de Mensagem que deseja alterar e clique em “Alterar”.
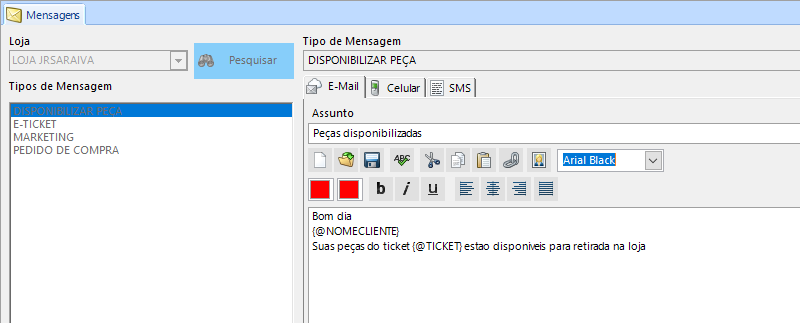
Figura 2 - Cadastro de Mensagens
E-mail 🡪 Preencha qual a Mensagem que será enviada por E-mail.
Para que a Mensagem de E-mail seja enviada, o E-mail da Loja precisa estar configurado corretamente e o cliente precisa ter um E-mail em seu cadastro.
Cadastro do Cliente: Veja em PDV Serviço / Atendimento / Clientes.
Para configurar o E-mail da Loja, acesse: Módulo Administrativo à Administração à Loja à Selecione a Loja à Aba “E-mail”.
Veja em Administrativo / Administração / Loja (Configuração)
Celular 🡪 Preencha qual a Mensagem que será enviada por WhatsApp.
Para que a Mensagem de WhatsApp seja enviada, o Cliente precisa ter um DDD e Celular em seu cadastro.
A Mensagem será enviada a partir do WhatsApp que estiver conectado no WhatsApp Web do mesmo computador que o PDV da Loja para o Celular preenchido no cadastro do Cliente.
Cadastro do Cliente: Veja em PDV Serviço / Atendimento / Clientes.
SMS 🡪 Preencha qual a Mensagem que será enviada por SMS.
Para que a Mensagem de SMS seja enviada, a Loja precisa Contratar um Pacote de Envio de SMS, o Cadastro da Loja precisa ter um DDD e Telefone preenchido e o Cliente precisa ter um DDD e Celular em seu cadastro.
A Mensagem será enviada de um número aleatório para o Celular do Cadastro do Cliente.
Cadastro do Cliente: Veja em PDV Serviço / Atendimento / Clientes.
Cadastro da Loja: Veja em Administrativo / Administração / Lojas.
A Mensagem de SMS só será enviada se a Loja realizar a Contratação de um Pacote de envio de SMS. Para receber orientações em como Contratar um Pacote de envio de SMS e realizar a Configuração de SMS, entre em contato com o Suporte da Idex.
Após finalizar a criação de uma Mensagem, as lojas receberão essa Mensagem através da Sincronização do PDV Serviço. Veja em PDV Serviço / Atendimento / Outras Funções / Receber Dados.
Envio de Mensagem "E-Ticket" para o Cliente
O E-Ticket é um PDF com todas as informações que são impressas no Ticket do Cliente e é enviado automaticamente para o E-mail do Cliente após a Emissão de um Ticket.
Após o Cadastro da Mensagem e a devida configuração necessária para o envio da Mensagem, citados acima, basta marcar a opção “Prefere E-Ticket”, no cadastro do Cliente: Disponível no PDV Serviço, nas Telas de Cadastro de Cliente (“[F2] Alterar” e “[F4] Incluir”.
Veja em PDV Serviço / Atendimento / Clientes.
Envio de Mensagem “Disponibilizar Peça” via WhatsApp para o Cliente
A Mensagem “Disponibilizar Peça” só pode ser enviada após Disponibilizar todos os Serviços de um Ticket.
Após o Cadastro da Mensagem e a devida configuração necessária para o envio da Mensagem, citados acima, basta seguir os passos abaixo:
Passo 1 – Disponibilizar o Ticket: Disponibilizar um Ticket por completo.
Veja em PDV Serviço / Atendimento / Disponibilizar.
Passo 2 – Enviar a Mensagem: Após a Disponibilização Completa de um Ticket, uma Mensagem é criada automaticamente e fica aguardando o envio.
Para enviar a mensagem: Veja em PDV Serviço / Atendimento / Integração / Mensagens (Envio).
Envio de Mensagem “Marketing” para o Cliente
Após o Cadastro da Mensagem e a devida configuração necessária para o envio da Mensagem, citados acima, basta acessar o Painel de Marketing para realizar o Envio da Mensagem “Marketing”.
Veja em Administrativo / Clientes / Painel de Marketing.
Marketing 🡪 SMS
Quando o cliente quer ser avisado via SMS sobre a disponibilização do ticket, utilizar a configuração abaixo:
Após habilitar, é necessário configurar o Token de Acesso em
Configurações de Lojas >> no menu Integrações criado campo para integração com o SMS.
No campo Chave deve ser configurado o Token de Acesso da ShortCode (para testes pegar a chave com o Desenvolvimento
_
Created with the Personal Edition of HelpNDoc: Easily create HTML Help documents
