Nota Fiscal de Entrada

Figura 1 - Menu Nota Fiscal de Entrada
Para dar Entrada no Estoque de Produtos ou Insumos você precisa lançar uma Nota Fiscal de Entrada dos Produtos, ou importar a Nota Fiscal do seu Fornecedor.
A inclusão de uma Nota Fiscal de Entrada realiza a Entrada de Produtos/Insumos em Estoque e realiza um Lançamento no Painel Financeiro referente a essa Despesa.
Na nota fiscal de entrada, ao importar por XML a opção “vincular” ficará desabilitado quando o fornecedor é da rede. E na inclusão manual não irá permitir pesquisar produto que não esteja vinculado ao fornecedor.

A matriz ficará responsável por vincular o produto ao fornecedor.
Ao confirmar a nota fiscal de entrada, o sistema irá automaticamente vincular o produto ao fornecedor, porém vinculado ao grupo econômico, isso é para permitir o gerenciamento de custo.
Lançamento Manual de Nota Fiscal de Entrada
Para Lançar uma Nota Fiscal de Entrada, acesse: Módulo Administrativo à Aba Financeiro à Nota Fiscal de Entrada.
Loja 🡪 Selecione a Loja.
Fornecedor 🡪 Selecione o Fornecedor. Para cadastrar um novo Fornecedor: Veja em Administrativo / Financeiro / Fornecedores.
Nº Nota Fiscal Entrada 🡪 Informe o Número da Nota Fiscal.
Nº Série Nota 🡪 Informe o Número da Série da Nota Fiscal.
Data Emissão 🡪 Informe a Data de Emissão da Nota Fiscal.
Data Entrega 🡪 Informe a Data da Entrega dos Produtos da Nota Fiscal.
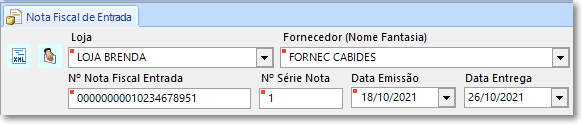
Figura 2 - Lançamento Manual de Nota Fiscal de Entrada
Inclua os Produtos na Nota Fiscal 🡪 Clique no Botão  para abrir a Tela "Selecionar Produto". Para cadastrar um Produto: Veja em Administrativo / Produtos / Produtos.
para abrir a Tela "Selecionar Produto". Para cadastrar um Produto: Veja em Administrativo / Produtos / Produtos.
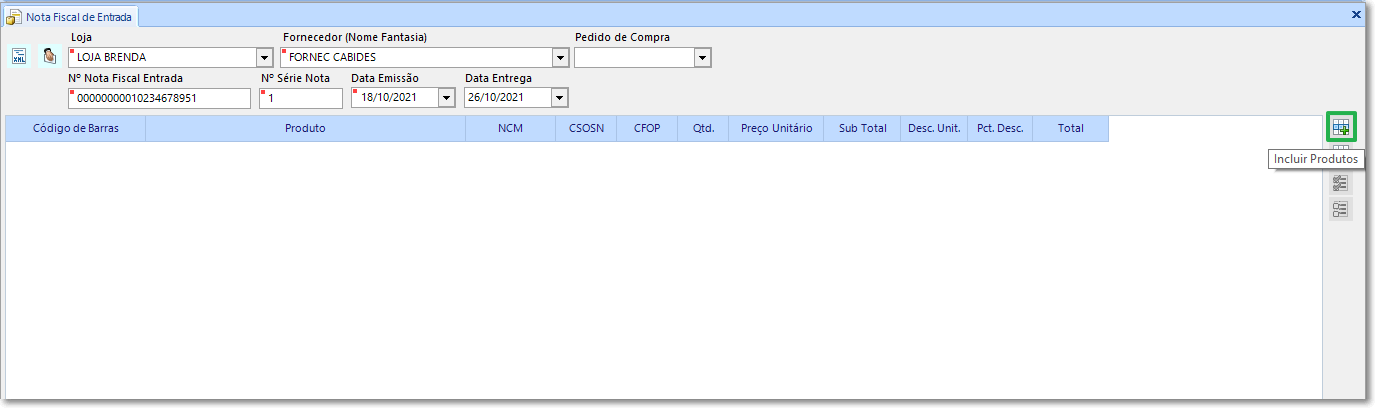
Figura 3 - Botão Incluir Produtos
Na Tela "Selecionar Produto", siga os passos abaixo:
Passo 1 🡪 Informe o Produto desejado e clique em "Pesquisar".
Passo 2 🡪 No Quadro "Produtos", serão listados todos os Produtos que forem resultado da Pesquisa realizada, selecione o Produto desejado, marcando a Caixa ao lado do nome do Produto.
Passo 3 🡪 Preencha com as Informações do Produto selecionado: "Quant." (Quantidade), Preço Unitário, Desc. Unit (Desconto Unitário em Valor), Pct Desc (Desconto Unitário em Percentual) e clique em "Adicionar".
Se houverem mais Produtos, siga novamente os 3 Primeiros Passos.
Passo 4 🡪Após Adicionar todos os Produtos necessários, clique em "Confirmar", para incluir todos os Produtos Adicionados na Nota Fiscal.
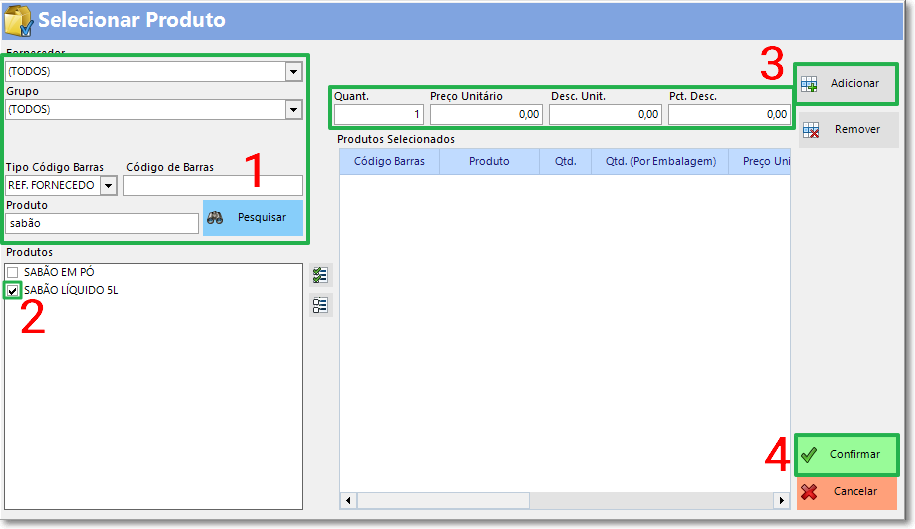
Figura 4 - Tela Selecionar Produto
NCM, CSOSN e CFOP 🡪 Selecione o NCM, o CSOSN e o CFOP de cada Produto Incluído na Nota Fiscal.
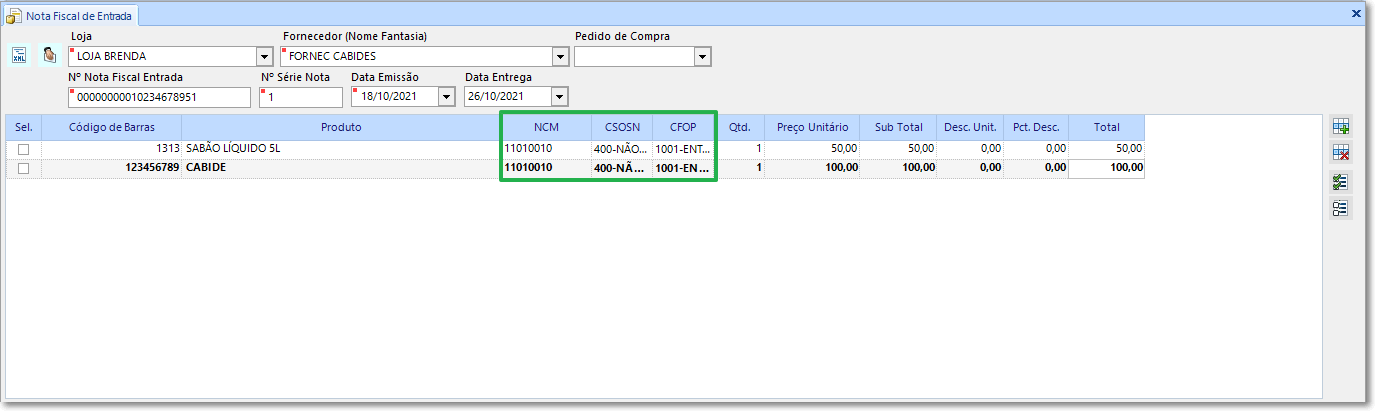
Figura 5 - Seleção de NCM, CSOSN e CFOP de Produtos
Total ICMS Substituição 🡪 Informe o Valor do ICMS Substituição.
$ Frete (Pg. Destinatário) 🡪 Informe o Valor do Frete, se foi pago pela Loja.
$ Seguro 🡪 Informe o Valor do Seguro.
$ Outros 🡪 Informe Outros Valores cobrados da Loja, se houverem.
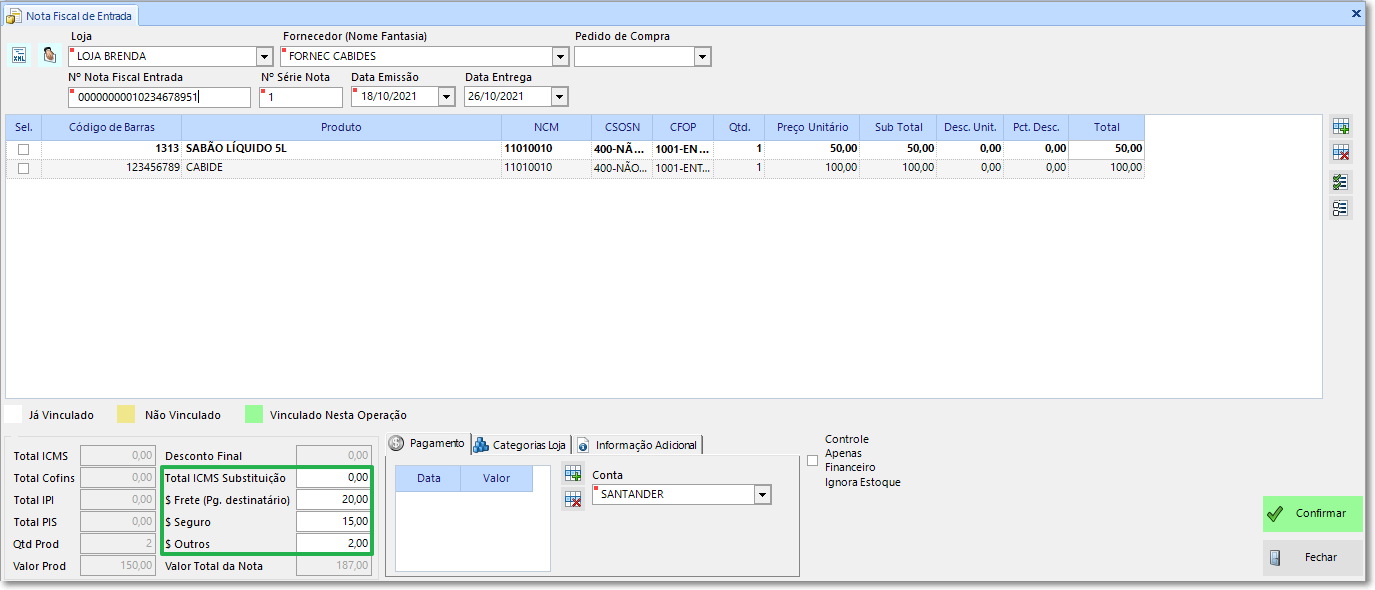
Figura 6 - Inclusão de ICMS, Frete, Seguro e Outros Valores na Nota Fiscal
Aba Pagamento - Data e Valor 🡪 Clique no Botão  e adicione as Datas e os Valores do Pagamento dessa Nota Fiscal, que somados são iguais ao "Valor Total da Nota".
e adicione as Datas e os Valores do Pagamento dessa Nota Fiscal, que somados são iguais ao "Valor Total da Nota".
Aba Pagamento - Conta 🡪 Selecione em qual Conta será realizado esse lançamento no Painel Financeiro. Para cadastrar uma nova Conta: Veja em Administrativo / Financeiro / Contas.

Figura 7 - Aba "Pagamento" da Nota Fiscal
Aba Categorias Loja - Valor 🡪 A aba "Categorias Loja" é preenchida automaticamente com as Categorias do Cadastro do Fornecedor selecionado e com o Valor Total da Nota, quando existe somente 1 Categoria.
Quando existem mais de 1 Categoria, basta preencher manualmente o valor referente a cada Categoria. O Valor Total da soma das Categorias deve ser igual ao Valor Total da Nota.
Para adicionar Categorias no Cadastro de um Fornecedor: Veja em Administrativo / Financeiro / Fornecedores.

Figura 8 - Aba "Categorias Loja" da Nota Fiscal
Aba Informação Adicional - Observação à Possibilidade de incluir alguma Observação referente a Nota Fiscal.

Figura 9 - Aba "Informação Adicional" da Nota Fiscal
Controle Apenas Financeiro, Ignora Estoque à Se essa Nota Fiscal for apenas para Controle Financeiro, sem dar entrada automaticamente desses Produtos no Estoque da Loja, marque a Opção "Controle Apenas Financeiro, Ignora Estoque".
Após o preenchimento de todas as Informações da Nota Fiscal, clique em "Confirmar" para Concluir o Lançamento dessa Nota Fiscal.
Após a Confirmação, será feito um lançamento automático dessa Despesa no Painel Financeiro e enviada a Entrada dos Produtos em Estoque para a Loja (se definido que controla o estoque).
A loja receberá essa Nota Fiscal através da Sincronização do PDV Serviço. Veja em PDV Serviço / Atendimento / Outras Funções / Integrar Dados.
Para que os Produtos sejam adicionados ao Estoque da Loja, é necessário Confirmar o recebimento dessa Nota Fiscal de Entrada no PDV. Veja em PDV Serviço / Atendimento / Integração / Entradas Not. Fiscais.
Importação de XML de Nota Fiscal de Entrada
Para Importar um XML de uma Nota Fiscal de Entrada, acesse: Módulo Administrativo à Aba Financeiro à Nota Fiscal de Entrada.
Para que a Importação seja realizada com sucesso, é necessário que alguns pré requisitos sejam cumpridos:
CNPJ da Loja 🡪 O CNPJ do Cadastro da Loja no sistema precisa ser o mesmo que o da Loja no XML da Nota Fiscal. Veja em Administrativo / Administração / Lojas.
Fornecedor 🡪 O Fornecedor do XML precisa estar Cadastrado por completo no sistema e com o CNPJ correto. Veja em Administrativo / Financeiro / Fornecedores.
Produtos 🡪 Os Produtos existentes na Nota Fiscal precisam estar cadastrados no sistema. Veja em Administrativo / Produtos / Produtos.
Após os requisitos acima estarem devidamente corretos:
Passo 1 🡪 Clique no Botão ![]() .
.
Passo 2 🡪 Selecione o Arquivo da Nota Fiscal em XML e clique em "Abrir".
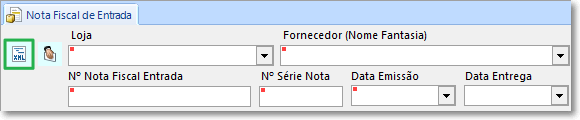
Figura 10 - Botão XML
Após a Importação de um XML, todas as informações referentes a Nota Fiscal e seus Produtos serão importados para o sistema, sendo necessário apenas Vincular cada Produto existente na Nota Fiscal com o Produto equivalente Cadastrado no Allegro.IoT.
Passo 3 🡪 Vincular cada Produto existente na Nota Fiscal, que ainda não está vinculado, com um Cadastro de Produto no sistema. Para vincular um Produto, clique no botão  para abrir a Tela "Selecionar Produto".
para abrir a Tela "Selecionar Produto".
O Vínculo do Produto da Nota Fiscal do Fornecedor com o Produto do Sistema só é necessário na Primeira Nota Fiscal de cada Fornecedor. Após vincular o Produto, ao importar outras Notas Fiscais desse mesmo Fornecedor e Produto, o Produto será vinculado automaticamente.
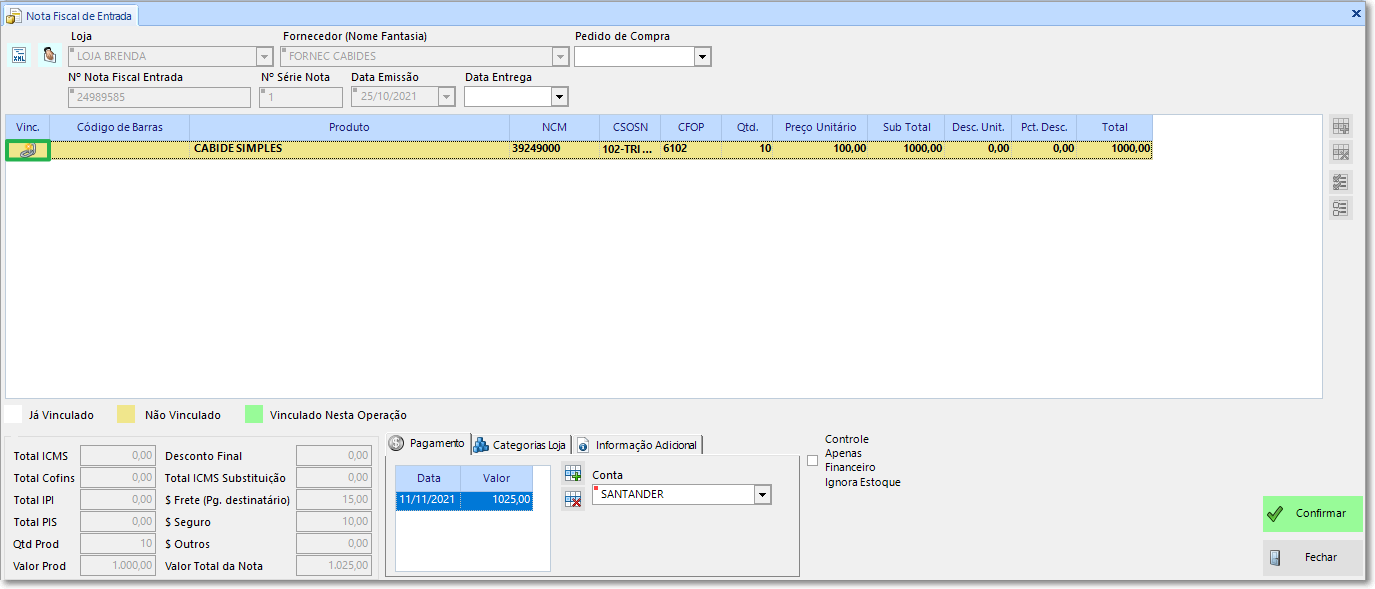
Figura 11 - Nota Fiscal Importada por XML
Passo 4 🡪 Informe o Produto desejado e clique em "Pesquisar".
Passo 5 🡪 No Quadro "Produtos", serão listados todos os Produtos que forem resultado da Pesquisa realizada, selecione o Produto desejado, marcando a Caixa ao lado do nome do Produto.
Passo 6 🡪 Clique em "Adicionar".
Passo 7 🡪 Após Adicionar o Produtos necessário, clique em "Confirmar", para Vinculá-lo com o Produto da Nota Fiscal.
Refaça dos Passos 3 à 7 e vincule todos os Produtos existentes na Nota Fiscal com o Cadastro de Produtos no Sistema.
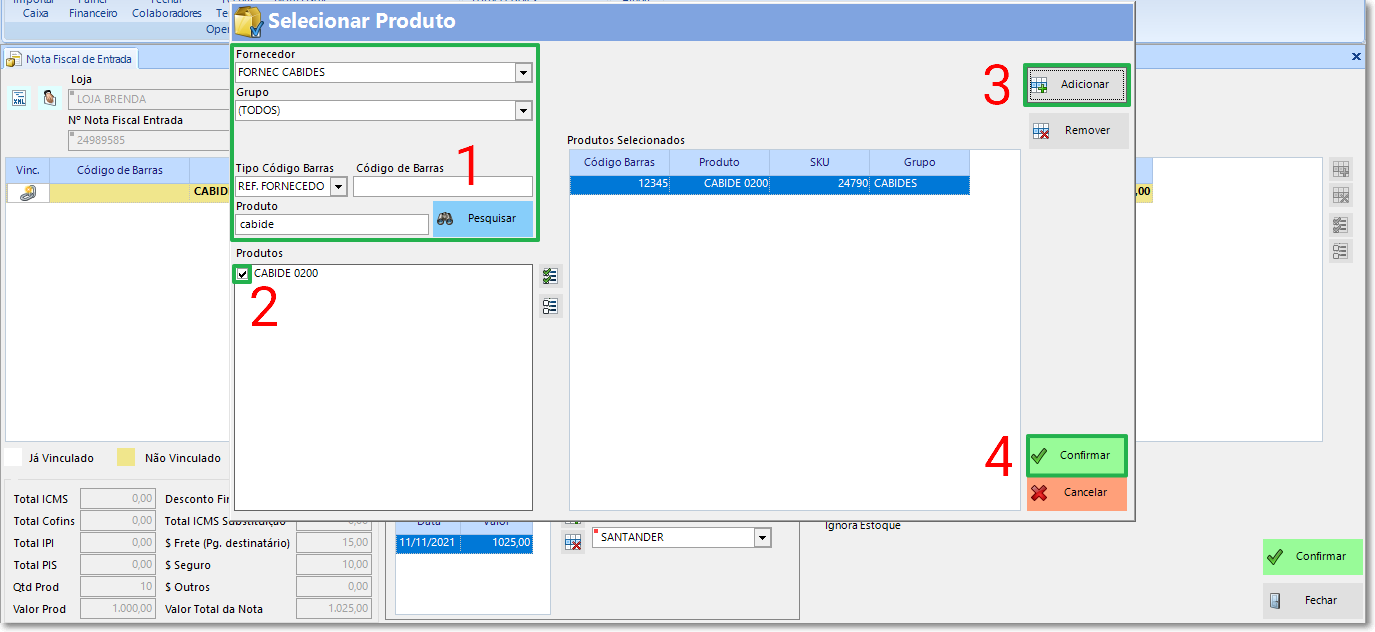
Figura 12 - Tela Selecionar Produto para Vincular ao Produto Importado do XML
Passo 8 🡪 Aba Pagamento - Conta 🡪 Selecione em qual Conta será realizado esse lançamento no Painel Financeiro. Para cadastrar uma nova Conta: Veja em Administrativo / Financeiro / Contas.

Figura 13 - Aba "Pagamento" da Nota Fiscal
Passo 9 à Aba Categorias Loja - Valor 🡪 A aba "Categorias Loja" é preenchida automaticamente com as Categorias do Cadastro do Fornecedor selecionado e com o Valor Total da Nota, quando existe somente 1 Categoria.
Quando existem mais de 1 Categoria, basta preencher manualmente o valor referente a cada Categoria. O Valor Total da soma das Categorias deve ser igual ao Valor Total da Nota.
Para adicionar Categorias no Cadastro de um Fornecedor: Veja em Administrativo / Financeiro / Fornecedores.

Figura 14 - Aba "Categorias Loja" da Nota Fiscal
Passo 10 à Aba Informação Adicional - Observação 🡪 Possibilidade de incluir mais alguma Observação referente a Nota Fiscal. A Observação existente na Nota Fiscal será adicionada automaticamente.

Figura 15 - Aba "Informação Adicional" da Nota Fiscal
Controle Apenas Financeiro, Ignora Estoque 🡪 Se essa Nota Fiscal for apenas para Controle Financeiro, sem dar entrada automaticamente desses Produtos no Estoque da Loja, marque a Opção "Controle Apenas Financeiro, Ignora Estoque".
Após o preenchimento de todas as Informações da Nota Fiscal, clique em "Confirmar" para Concluir o Lançamento dessa Nota Fiscal.
Após a Confirmação, será feito um lançamento automático dessa Despesa no Painel Financeiro e enviada a Entrada dos Produtos em Estoque para a Loja (se definido que controla o estoque).
A loja receberá essa Nota Fiscal através da Sincronização do PDV Serviço. Veja em PDV Serviço / Atendimento / Outras Funções / Integrar Dados.
Para que os Produtos sejam adicionados ao Estoque da Loja, é necessário Confirmar o recebimento dessa Nota Fiscal de Entrada no PDV. Veja em PDV Serviço / Atendimento / Integração / Entradas Not. Fiscais.
Veja mais:
Created with the Personal Edition of HelpNDoc: Elevate Your Help Documentation with a Help Authoring Tool
