Perfis de Imposto

Figura 1 - Menu para Perfis de Imposto
Cadastrar os perfis de impostos informando os NCM, CEST, e demais informações. Após cadastrar os perfil, é possível vinculá-lo a loja no Cadastro de Lojas. Esse vínculo é necessário para venda de produtos no PDV.
Pesquisar um perfil de imposto
Informe o nome, UF, CRT ou Sistema Tributário do Perfil de Imposto ou deixe os campos em branco para trazer todos e clique em Pesquisar.
Cadastrar um perfil de imposto
Clique em Incluir e informe os campos.
UF (Origem Venda/Loja) 🡪 Sigal do estado de origem da venda.
Sistema Tributário 🡪 Lucro Presumido, Lucro Real ou Simples Nacional.
CRT 🡪 Código do Regime Tributário: Simples Nacional, Simples Nacional - Excesso de Sublimite de Receita Bruta ou Regime Normal.
Nome 🡪 Nome do perfil de imposto. O sistema sugere um nome de acordo com as opções selecionadas nos campos anteriores, porém, pode-se alterar se desejar.
Imposto Venda (NCM): São tododos os NCM+CEST vinculados a esse perfil e suas alíquotas.
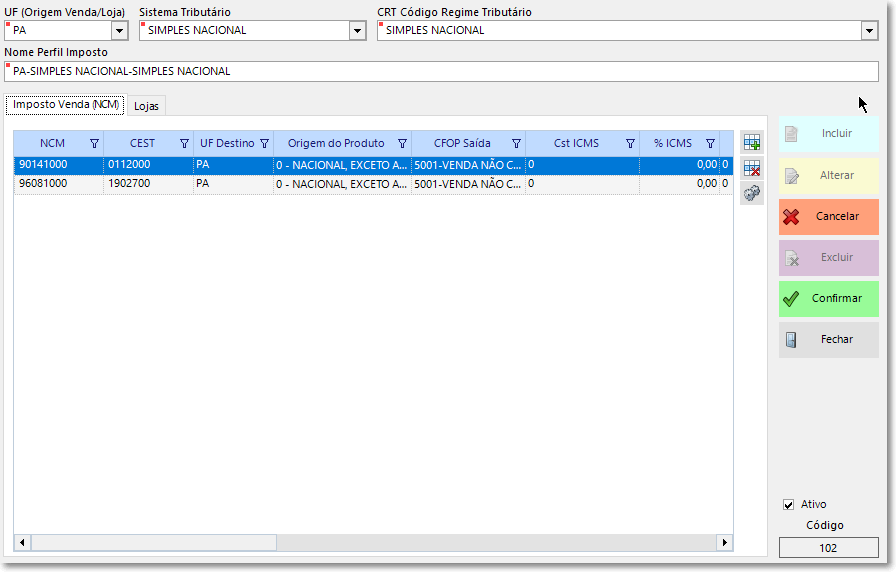
Figura 2 - Cadastro de perfil de imposto
 Adiciona uma nova linha para imposto. Ao clicar dentro da coluna NCM ou na CEST, é aberta um a caixa de diálogo Selecionar NCM e CEST1 onde é possível fazer a combinação dos 2. Ao clicar em Confirmar, eles serão incluídos na tabela.
Adiciona uma nova linha para imposto. Ao clicar dentro da coluna NCM ou na CEST, é aberta um a caixa de diálogo Selecionar NCM e CEST1 onde é possível fazer a combinação dos 2. Ao clicar em Confirmar, eles serão incluídos na tabela.
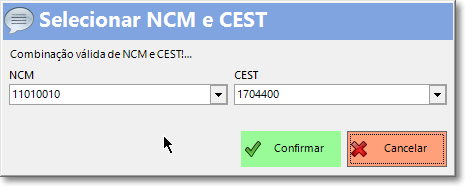
Figura 3 – Selecionar NCM e CEST
1 Essa lista é previamente cadastradas através do menu Financeiro/NCM e Cest. Nos produtos que serão vendidos deve constar o NCM e o CEST; esse processo pode ser feito antes ou depois, mas para ser vendidos precisam ter essa informação.
Informe as demais informações de imposto e percentuais de aliquotas.
 Remove a linha de imposto selecionada.
Remove a linha de imposto selecionada.
 Busca mais detalhada de NCM e CEST. Permite também já informar os outros dados como códigos, percentuais de aliquotas e inserí-los em massa. Veja o processo detalhado em Selecionar NCM e Cest.
Busca mais detalhada de NCM e CEST. Permite também já informar os outros dados como códigos, percentuais de aliquotas e inserí-los em massa. Veja o processo detalhado em Selecionar NCM e Cest.
Aba Lojas 🡪 Lojas a qual o perfil de imposto está vinculado. Esse campo é apenas informativo. Para vincular um perfil de imposto a loja deve-se fazê-lo através do Cadastro de Lojas.
Selecionar NCM e Cest
Através dessa função acionada pelo botão  , será aberta uma subtela como na imagem abaixo:
, será aberta uma subtela como na imagem abaixo:
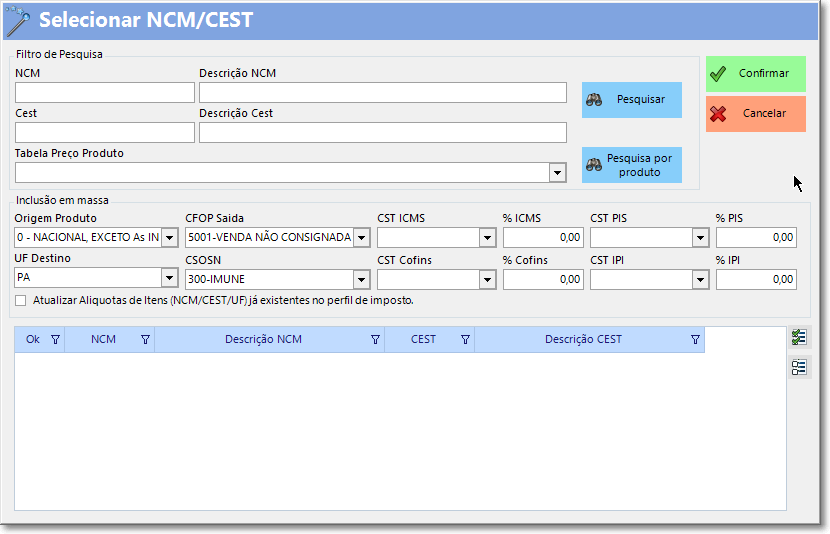
Figura 4 - Selecionar NCM/CEST
Nessa tela é possível localicar os NCM e CEST e fazer a inclusão de um ou vários ao mesmo tempo (Inclusão em massa).
Pesquisando por NCM
Na área de Filtro de pesquisa, informe o NCM, a descrição ou parte da descrição dele e clique em pesquisar.

Figura 5 - Pesquisar por código NCM ou sua descrição
Será carregado na grade todos os encontrados.
Na área de Filtro de pesquisa, informe o Cest, a descrição ou parte da descrição dele e clique em pesquisar.

Figura 6 - Pesquisar por código CEST ou sua descrição
Será carregado na grade todos os encontrados.
Pesquisando por tabela de preços
Na área de Filtro de pesquisa, selecione a tabela de preços1, a descrição ou parte da descrição dele e clique em pesquisar.

Figura 7 - Pesquisar por tabela de preços
1 O sistema vai localizar os NCM e Cest dos produtos inseridos nessa tabela de preços.
Será carregado na grade todos os encontrados.
Pesquisar por produto
Clique em Pesquisa por produto. Será aberto uma subtela com o Selecionar Produto. Localize o produto informando uma ou mais informações dos filtros:
•Grupo: grupo de produtos
•Subgrupo: subgrupo de produtos
•Tipo de código de Barras: pode ser:
oReferência fornecedor
oCódigo de barras
oSKU
•Código de barras: código conforme informado o tipo
•Produto: nome ou parte do nome do produto
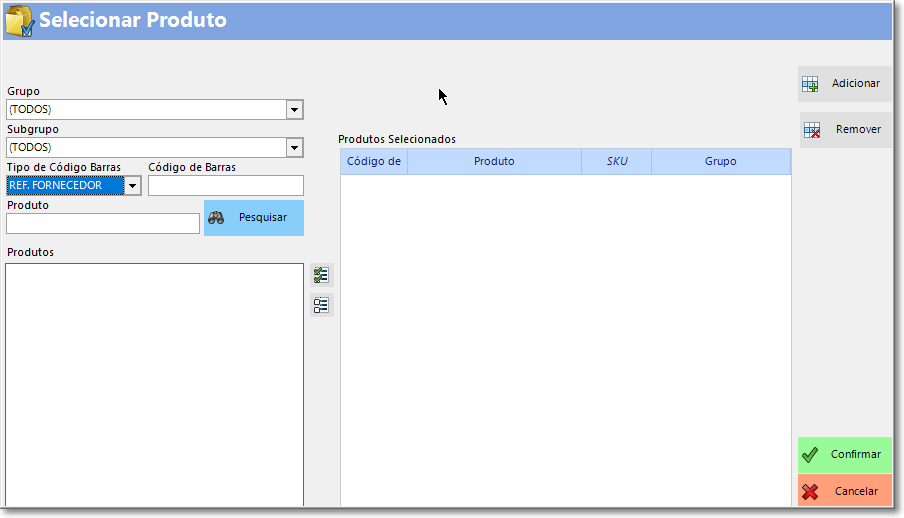
Marque um ou mais dos produtos encontrados na pesquisa e clique em Adicionar para incluir na lista. Pesquise os outros produtos se for o caso e adicone também. Por último, clique em Confirmar para voltar a tela de Selecionar NCM e CEST.
Faça a pesquisa conforme explicado nos tópicos acima. Nos campos de Inclusão selecione e informe todos os tipos, e alíquotas.

Na grade dos NCM carregados na pesquisa, selecione quais vai usar ou clique no botão marcar todos. Por último, clique em Confirmar para concluir.

Será carregado na tela do perfil de imposto todos os itens selecionados na tela tela de selecionar NCM e Cest.
Observação
O CFOP deve ser cadastrado antecipadamente no Cadastro de CFOP.
As linhas foram inseridas conforme o parâmetros selecionados ou informados na tela anterior. Revise e altere se necessário. Clique em Confirmar pra concluir.
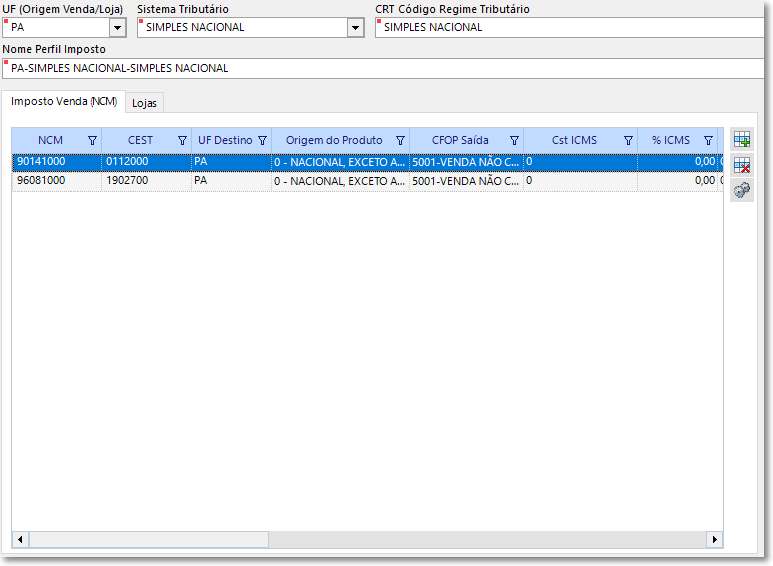
Localize e selecione o perfil de imposto e clique em Excluir. Ou, localize e selecione o Perfil de Imposto, clique em Alterar, Desmarque a caixa de diálogo Ativo e depois clique em Confirmar.
Veja mais:
Created with the Personal Edition of HelpNDoc: Upgrade your help files and your workflow with HelpNDoc's WinHelp HLP to CHM conversion
