Peça Avulsa
O Ciclo da recepção de peças avulsa é:
•Selecionar a peça
•Selecionar o serviço
•Definir prazo de execução e entrega
•Efetuar pagamento ou faturar
Botão "[F5] Receber".

Figura 1 - Botão para Receber na tela principal do PDV
Será aberta a tela para selecionar as peças e serviços. Todos os serviços ativos e vinculados a tabela de preços¹ da loja aparecem na recepção. As peças são organizadas conforme a configuração da loja. Exemplo:
•Por peça
•Por família de peça
•Por grupo de serviço
¹ Se no cadastro do cliente houver uma tabela de preços vinculada, será exibido essa tabela invés da tabela padrão da loja.
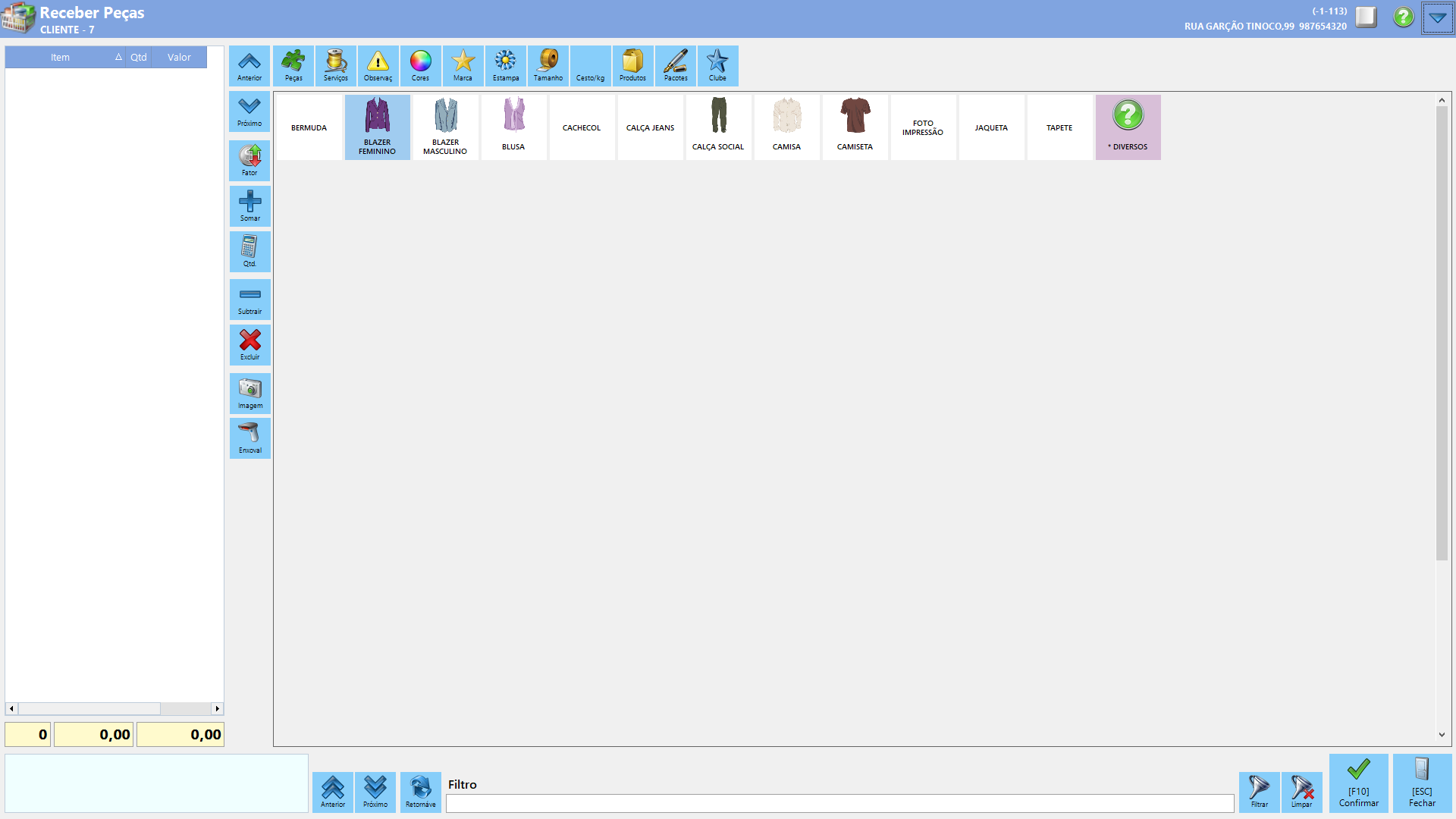
Figura 2 - Recepção de peças e serviços
|
|
Anterior: Subir a lista de peças: ao clicar, a lista de peças será rolada para cima. |
|
|
Próximo: Descer a lista de peças: ao clicar, a lista de peças será rolada para baixo. |
|
|
Retornável: em caso de promoções retornáveis - por exemplo cabide - clique nesse botão. |
|
|
Filtrar: Para pesquisar, por exemplo de uma peça, preencha o campo Filtro e clique nesse botão para filtrar. |
|
|
Limpar: Limpar o filtro. |
|
|
Teclado: Habilita o teclado virtual para ser utilizado nos filtros. |
As peças podem ser organizadas também por uma ordenação definida no cadastro da tabela de preços.
Localize a peça na lista navegando ou utilizando os filtros.
Localize e selecione a peça que deseja. Se a peça foi cadastrada com serviço padrão, ao clicar na peça ela já virá junto com o serviço e seu preço.
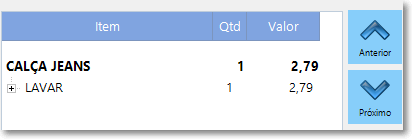
Figura 3 - Peça e Serviço
Caso o serviço seja outro, clique no serviço e o remova clicando no Excluir. Clique em Serviços E adicione o serviço correto.
Se a peça não foi cadastrada com serviço padrão, após selecionar a peça, clique em Serviços e selecione o serviço.
Caso a peça, serviço ou atributos não seja encontrado na lista, use a opção Diversos2 para descrevê-lo. Descreva a peça e selecione a família. Selecione o serviço e o preço. Para serviços também diversos, descreva o serviço e o selecione o grupo.
2 Desde que a empresa esteja habilitada para utilizar o diversos para peças, serviços, etc.
|
|
Anterior: Subir a lista de peças recepcionadas para cima. |
|
|
Próximo: Descer a lista de peças recepcionadas para baixo. |
|
|
Fator: .Abre a lista de fatores preços que podem ser adicionados a peça para aumentar ou diminuir o valor do serviço. |
|
|
Somar: Aumenta a quantidade de peças. |
|
|
Qtd: Abre um teclado virtual para informar a quantidade de peças. |
|
|
Subtrair: Diminui a quantidade de peças. |
|
|
Excluir: Excluir a peça ou serviço selecionado. |
|
|
Imagem: Adiciona uma imagem a peça selecionando de uma pasta no computador ou através de uma câmera conectada3. |
|
|
Enxoval: No caso da recepção por enxoval, basta clicar nesse botão. Será aberto uma caixa de diálogo para digitar o código de barras da etiqueta da peça ou fazer a leitura com um leitor. |
3 Desde que configurada em equipamentos.
Após a seleção de peças e serviços, informe também os atributos das peças (opcional) como observações/defeitos4, cores, estampa e tamanho selecionando as opções cadastradas para cada uma ou utilize o diversos - desde que permitido nas Configuração para diversos nas configurações de empresa.
4 Caso a empresa esteja configurada com Grupo de Observações é necessário selecionar o grupo e depois a observação.
Ao clicar em confirmar será aberto a tela para Definir prazos de execução e entrega e na sequência a Tela de pagamento.
Veja mais:
Cadastro de Grupo de Observações
Definir prazos de execução e entrega
Created with the Personal Edition of HelpNDoc: Make Documentation a Breeze with HelpNDoc's Clean and Efficient User Interface














