Tela de Pagamento
A tela de pagamento pode ser acionada através dos seguintes processos:
•Emissão de ticket com recepção de peças avulsas, quilos, kit, venda ou consumo de pacote: será aberto após a escolha de peças, serviços e prazos.
•Pagamento de clientes faturados.
•Emissão de orçamento.
•Finalização de orçamento (com aprovação).
•Entregar.
•Finalizar delivery (com aprovação).
•Visualizar Ticket
Observação
Nos pagamentos após a emissão - nas telas de Pagamento de clientes fautrados, Entregar ou Visualizar ticket - sempre deve ser feito o pagamento total, ou seja, o cliente OBRIGATORIAMENTE tem que pagar 100% do valor, referente aos tickets marcados, não existe a possibilidade de ficar valor pendente.
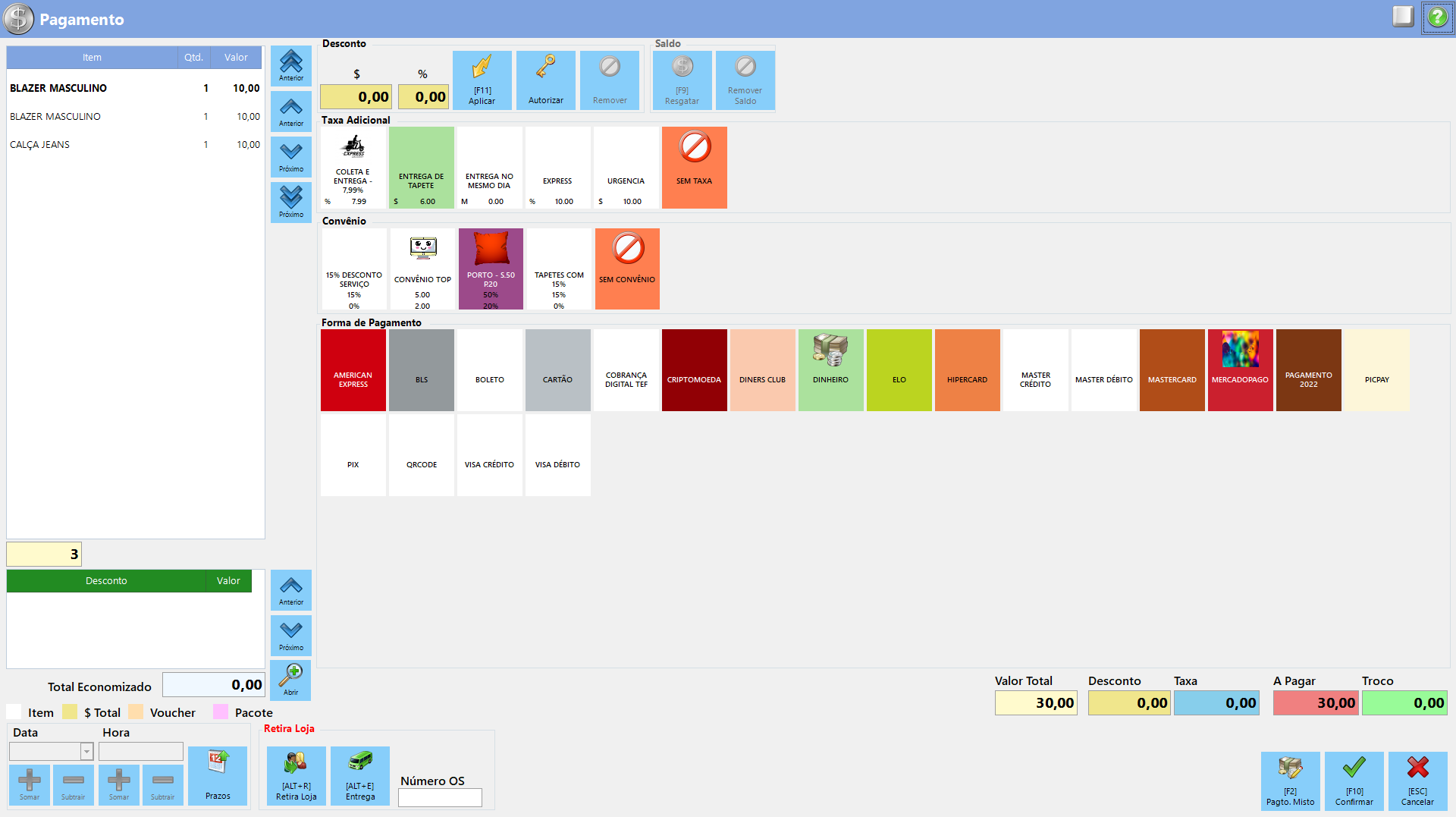
Utilização de taxas adicionais
A utilização das Taxas Adicionais é feita na tela de Pagamento de um Ticket. Só é permitida uma Taxa Adicional por Ticket.
1 - Emitir um Ticket: Selecionar um Cliente 🡪 “[F5] Receber” à
2 - Tela de Receber Peças: Lance todas as Peças/Serviços do Cliente 🡪 “[F10] Confirmar“
3 - Tela de Definir Prazos e Entregas: Selecione a Data de Entrega desse Ticket e se será ou não um Delivery 🡪 “[F10] Confirmar”
4 - Tela de Pagamento: No Quadro “Taxa Adicional”, escolha qual Taxa Adicional será utilizada nesse Ticket e conclua o Lançamento do Ticket com Informações de Pagamento/Descontos/Convênios. 🡪 “[F10] Confirmar”
O Ticket será lançado de acordo com todas as Informações escolhidas nos 4 passos anteriores.
Para cadastrar novas Taxas deve ser feito o cadastro no Módulo Administrativo. Veja em Administrativo / PDV / Taxas Adicionais.
Observação
As taxas adicionais não ficam disponíveis nos processos de pagamento pós-emissão pois não é possível aumentar o valor de um ticket após a sua emissão.
O desconto padrão deve ser definido no cadastro do cliente preenchendo o campo Desc. Padrão com o valor do desconto em percentual. A manutenção desse campo pode ser feita através do cadastro do cliente no módulo Administrativo ou no módulo PDV Serviço como vemos abaixo:

Figura 1 - Detalhe do campo para desconto padrão no cadastro de clientes no PDV Serviço
Após receber as peças e serviços e definir os prazos, na tela de pagamento o desconto dado com Desconto padrão já será calculado.
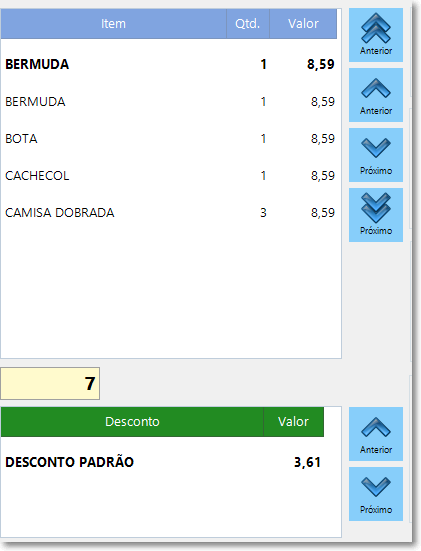
Figura 2 - Valor calculado de desconto padrão
O desconto padrão só pode ser utilizado na emissão do ticket.
Caso na configuração de empresas estiver marcado na configuração PDV/Geral/Permite desconto simultâneo (promoção, desc .padrão cliente, desc. convênio e desc. manual), é permitido usar o desconto padrão e outro desconto. Do contrário, não será permitido usar o desconto padrão + outro desconto como por exemplo desconto manual ou convênio. Abaixo temos uma situação - configuração de empresa desmarcada - onde o cliente já tem desconto padrão e foi tentado aplicar um desconto por convênio.
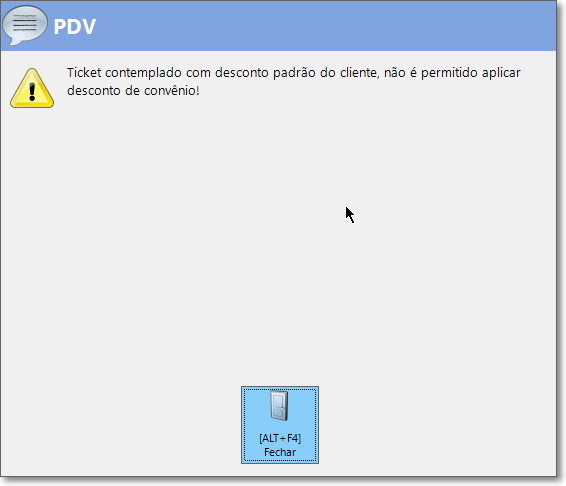
Figura 3 - Mensagem explicando que não pode conceder outro tipo de desconto ao ticket
Utilização de desconto por convênio
O Convênio pode ser definido diretamente no cadastro de cliente selecionando no campo convênio. A manutenção desse convênio pode ser feita através do cadastro de clientes no módulo Administrtivo ou no PDV Serviço.

Figura 4 - Convênio selecionado no cadsatro de clientes no PDV Serviço
Estando o convênio selecionado no cadastro do cliente, na finalização do ticket (tela de pagamento) o convênio já estará selecionado.
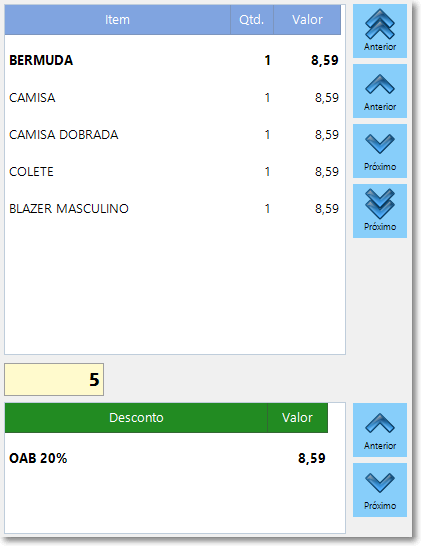
Figura 5 - Desconto calculado sobre o convênio
O desconto por convênio só pode ser utilizado na emissão do ticket.
Caso na configuração de empresas estiver marcado na configuração PDV/Geral/Permite desconto simultâneo (promoção, desc .padrão cliente, desc. convênio e desc. manual), é permitido usar o desconto por convênio e outro desconto. Do contrário, não será permitido usar o desconto ppor convênio + outro desconto como por exemplo desconto manual ou padrão. Caso contrário o sistema não permitirá dar outro tipo de desconto junto ao convênio.
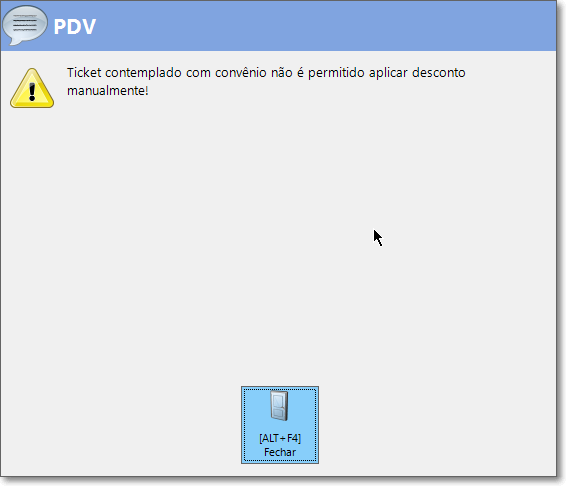
Figura 6 - Mensagem explicando que não pode conceder outro tipo de desconto ao ticket
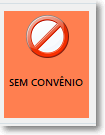 Para utilizar outro convênio, basta selecionar outro da lista - o sistema pedirá uma confirmação antes de executar a alteração. Para usar outro tipo de desconto¹, pode-se remover o convênio. Localize na lista e clique no Sem Convênio. Os valores de desconto serão recalculados após as mudanças.
Para utilizar outro convênio, basta selecionar outro da lista - o sistema pedirá uma confirmação antes de executar a alteração. Para usar outro tipo de desconto¹, pode-se remover o convênio. Localize na lista e clique no Sem Convênio. Os valores de desconto serão recalculados após as mudanças.
¹ É possível usar o Convênio e outro tipo de desconto desde que na configuração de empresas estiver marcado na configuração PDV/Geral/Permite desconto simultâneo (promoção, desc .padrão cliente, desc. convênio e desc. manual).
Utilização de desconto manual
O desconto manual pode ser feita informando o valor em moeda ou em percentual. Ao informar um dos dois o sistema irá fazer o cálculo do outro. Após informar os valores, clique em [F11] Aplicar. Se necessário a autorização de outro colaborador para liberar o desconto, clique em Autorizar - será aberto uma caixa de diálogo para informar as credenciais do colaborador. Para remover o desconto manual, clique em Remover.
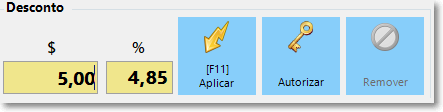
Figura 7 - Desconto manual
Para remover o desconto manual, selecione o desconto manual na lista de descontos e clique em Remover.
Observações
É possível usar o desconto manual e outro tipo de desconto desde que na configuração de empresas estiver marcado na configuração PDV/Geral/Permite desconto simultâneo (promoção, desc .padrão cliente, desc. convênio e desc. manual).
O limite de percentual máximo em que é possível aplicar desconto manual é definido no perfil de acesso do colaborador.
Utilização de saldo
O saldo pode ser adquirido fazendo um depósito de saldo de clientes ou no estorno de anulação de ticket.
Se o cliente possui saldo, ao realizar a recepção de um ticket, na tela de pagamento, a opção [F9] Resgatar. Sobre o botão fica o valor de saldo de cliente que será utilizado nessa compra. Para remover o pagamento usando o saldo clique em Remover Saldo.
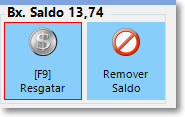
Figura 8 - Baixa de Saldo
O saldo pode ser usado para pagar totalmente o ticket. Caso o valor não seja suficiente, além do saldo pode-se escolher outra forma de pagamento.
Taxas adicionais
Todas as taxas adicionais ativas aparecem desde que na configuração empresa tenha sido marcada em PDV/Geral a opção Possui Taxa Adicional. As taxas são cadastradas no módulo Administrativo no menu PDV/Taxas adicionais.
Selecione a taxa adicional. Para trocar, selecione outra. Para remover, cliquem sem taxa.
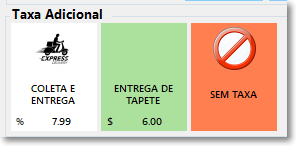
Figura 9 - Taxas adicionais
Emissão de ticket com entrega
Na emissão de tickets com entrega é possível já selecionar a data de Delivery/Entrega2. Por padrão, o sistema irá deixar selecionado como Retira Loja. Clique em [ALT + E ] Entrega. Será aberto uma subtela para selecionar a data. Em seguida, preencha o campo Número OS se utilizado pela loja.
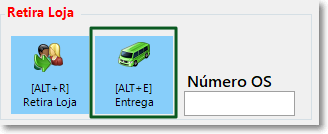
Na finalização da emissão do ticket/pagamento será criado também uma entrega para esse ticket.
2 Para fazer esse procedimento é necessário que os dados de endereço do cliente - CEP, Endereço, número, complemento (se houver), bairro, cidade e UF - devem estar completos.
Para vincular um colaborador para a entrega, faça o procedimento através do menu [CTRL + W] Integração/ Organizar Delivery.
Veja mais:
Entregar
Created with the Personal Edition of HelpNDoc: Easily convert your WinHelp HLP help files to CHM with HelpNDoc's step-by-step guide
